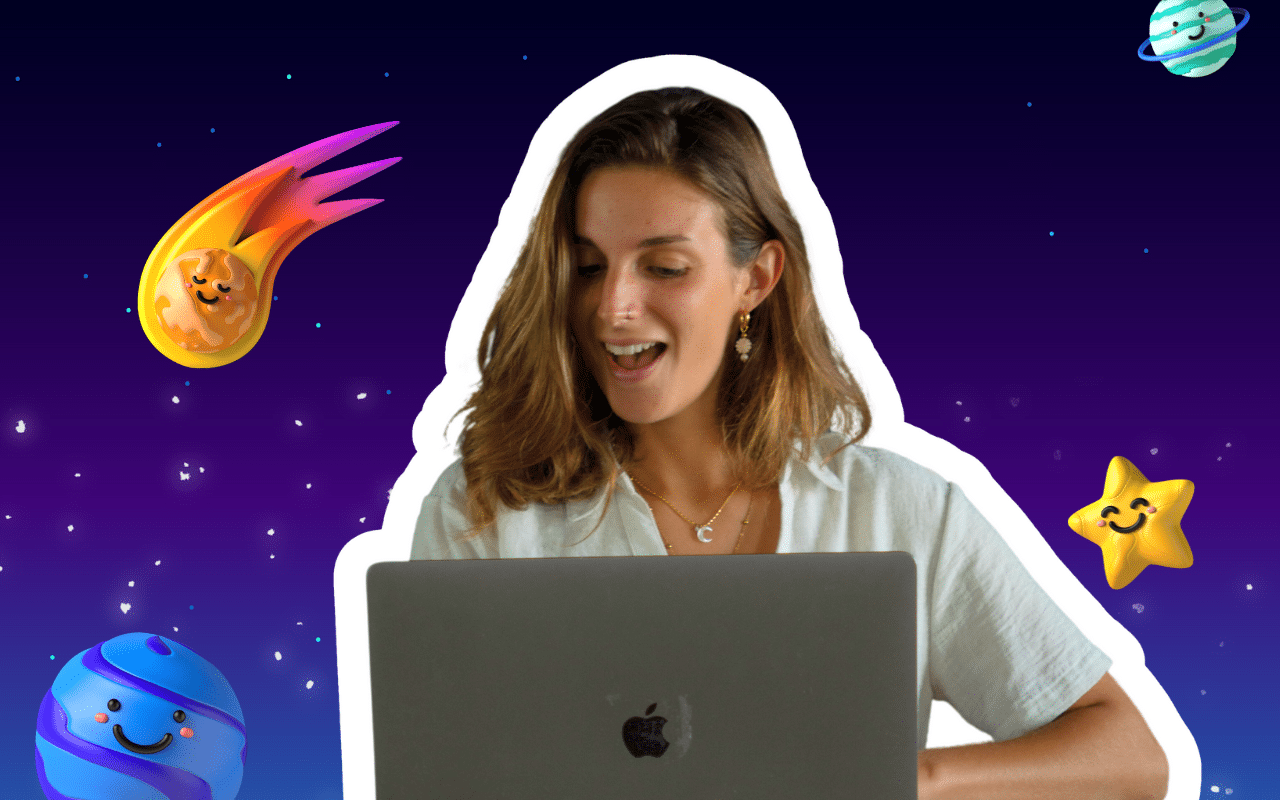CSV es el acrónimo de Coma Separated Values, que se puede traducir como «valores separados por comas», es un formato que permite representar los datos en una hoja de cálculo como texto.
En este artículo verás lo útil que pueden ser estos archivos con el uso de una herramienta como ProspectIn. Principalmente porque agrupa todos los prospectos que has exportado a Prospectin permitiéndote así acceder a todos los datos de tus contactos.
¿Cómo exportar a un archivo CSV?
La funcionalidad de exportar a un archivo CSV está disponible en nuestras 3 suscripciones de pago (PRO, ADVANCED y ENTERPRISE).
Puede exportar de diferentes maneras desde Prospectin dependiendo de lo que quiera encontrar en su archivo y lo que quiera hacer con él después.
Exportación de todos los leads del CRM
Tendrás que ir a la pestaña «Prospectos». Aquí se recopilan todos los prospectos que se han importado desde Linkedin, que están en alguna Campaña.

Exportar todos los leads de una Campaña
Deberás ir a la pestaña «Campaña» y elegir la Campaña en el menú desplegable de la esquina superior izquierda de la pantalla. A continuación, haz clic en «Exportar a CSV» y elige la opción «Exportar todos los leads».

En la pestaña «Campaña», deberá seleccionar la campaña correspondiente en el menú desplegable de la parte superior izquierda y, a continuación, seleccionar los filtros que desee en «todos los filtros».
Sólo queda elegir la opción «exportar todos los prospectos con los filtros» y lanzar.

¿Cómo abrir y procesar el archivo CSV?
El archivo CSV debe ser formateado para tener un archivo limpio, y también para tener la información correctamente rellenada, fila por fila, columna por columna.
Hay que utilizar los separadores adecuados y el origen correcto.
Consiga sus primeros clientes esta semana
Aproveche el poder de Waalaxy para generar clientes potenciales cada día. Empieza a prospectar gratis hoy mismo.

Con Excel
Definir el origen en UT8
El código UTF-8 es el principal formatode codificación de caracteres.
Empiece por lanzando la aplicación Excel, y luego cree un nuevo libro.
Vaya a la pestaña «Datos» y haga clic en «Datos externos», y luego «Archivo de texto».
Ahora seleccione el archivo .CSV en su ordenador que desea abrir y haga clic en «Importar».
Aparecerá la ventana Asistente de importación de texto – Paso 1 de 3 .
En«Tipo de datos originales«, seleccione«Delimitado» y luego en «Origen del archivo» seleccione Unicode (UTF-8).
Seleccionar el separador
Ahora que ha formateado su archivo, tendrá que definir un separador para organizar los datos.
En primer lugar, importe su archivo si no lo ha hecho ya.
Puede hacerlo desde «Archivo» > «Importar»

Eliges tu archivo en el gestor.
Selecciona «archivo csv» y «Importar»

Elija el tipo «Delimitado» + el origen «Occidental (Windows Latin 1) y haga clic en «Siguiente»

Elija el separador de punto y coma y haga clic en «Siguiente»

Seleccione la columna del código de barras, elija el formato «Texto
y haga clic en «Siguiente»

Importe los datos en una hoja existente o en una nueva y haga clic en «Aceptar»

Y ya está
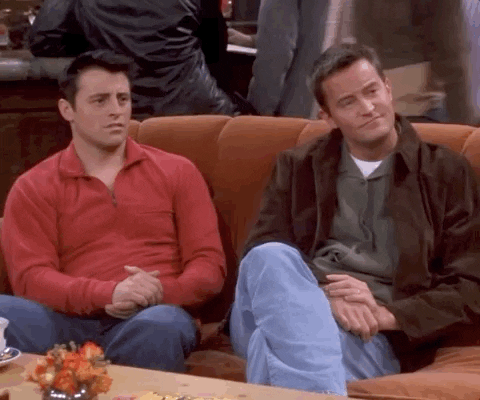
Con Libre Office
Al abrir Libre Office, tendrá que hacer clic en «Abrir un archivo» o seleccionar directamente su archivo si está en el lateral.

A continuación, puede seleccionar su archivo en el escritorio y hacer clic en «Abrir».
Seleccione «Unicode UTF-8» si no está configurado por defecto en la sección «Juego de caracteres» y seleccione el separador «Punto y coma» en las opciones de separador, y luego «Aceptar».

Su archivo está ahora listo para ser abierto correctamente y de manera organizada.
Con Google Sheets
Vaya a Google Sheets y haga clic en el botón «Iniciar una nueva hoja de cálculo»
Ve al menú «Archivo» y haz clic en el botón «Importar»
Vaya a la pestaña «Descargar» en la ventana «Abrir archivo» y seleccione el archivo de su ordenador.
En la ventana de configuración del archivo de importación, seleccione «No» para «Convertir fechas y números de texto», y luego haga clic en el botón «Importar datos»
Como resultado, se ha abierto el archivo CSV como una tabla.
Ahora puede editar esta hoja de cálculo.
Si desea guardar la hoja de cálculo en formato CSV en su ordenador para importarla posteriormente, vaya al menú «Archivo», seleccione «Descargar como» y haga clic en el botón «Valores separados por comas».
¿Qué datos están disponibles en un archivo CSV?
Tendrás todos los datos que Prospectin recuperó de Linkedin al exportar los leads.
Datos como:
- Apellido
- Nombre
- Dirección de correo electrónico
- Número de teléfono
- URL de Linkedin ( escrito en » https://xxx )
- URL de Sales Navigator ( escrito en el formato » https://xxx )
- Nombre de la empresa
- Cargo
- Región
- Si el prospecto está buscando trabajo
- El tipo de cuenta de Linkedin
También tendrás todos los datos pertenecientes a Prospectin:
- La fecha de exportación del prospecto
- La campaña en la que se encuentra
- El tipo de acción realizada (seguimiento, visita, conexión, mensaje)
- Si han respondido a un mensaje o no
- Las etiquetas
- La fecha del primer mensaje enviado
Seguro que ahora te haces una idea del poder potencial de los archivos csv en el contexto de la prospección comercial. 😁
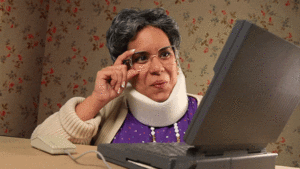
Si tienes más información que crees que puede enriquecer este artículo, o si tienes más preguntas, ¡no dudes en hacérnoslo saber en el chat de soporte! 😊