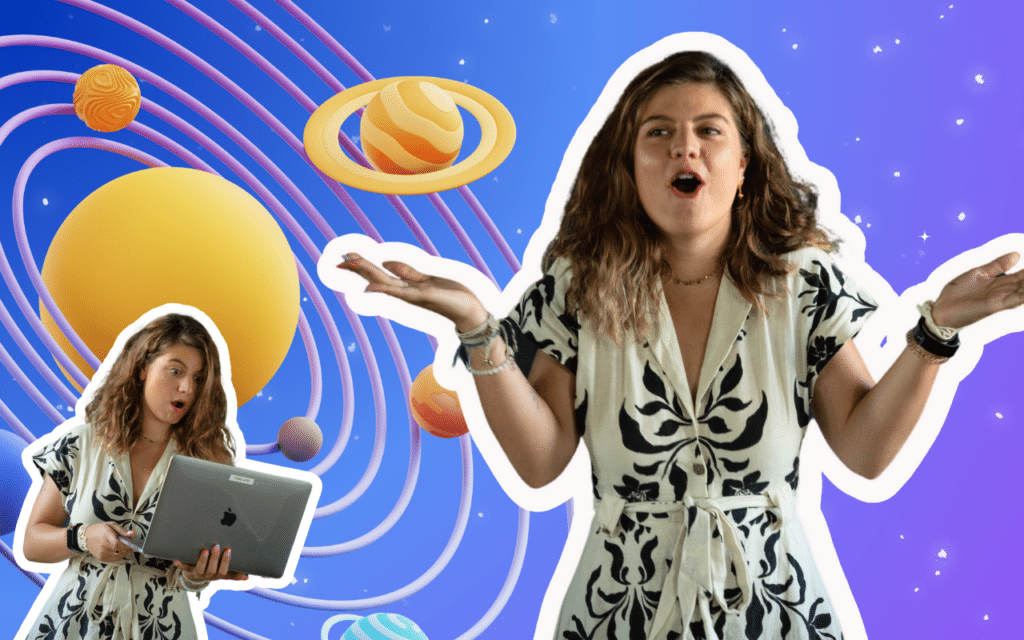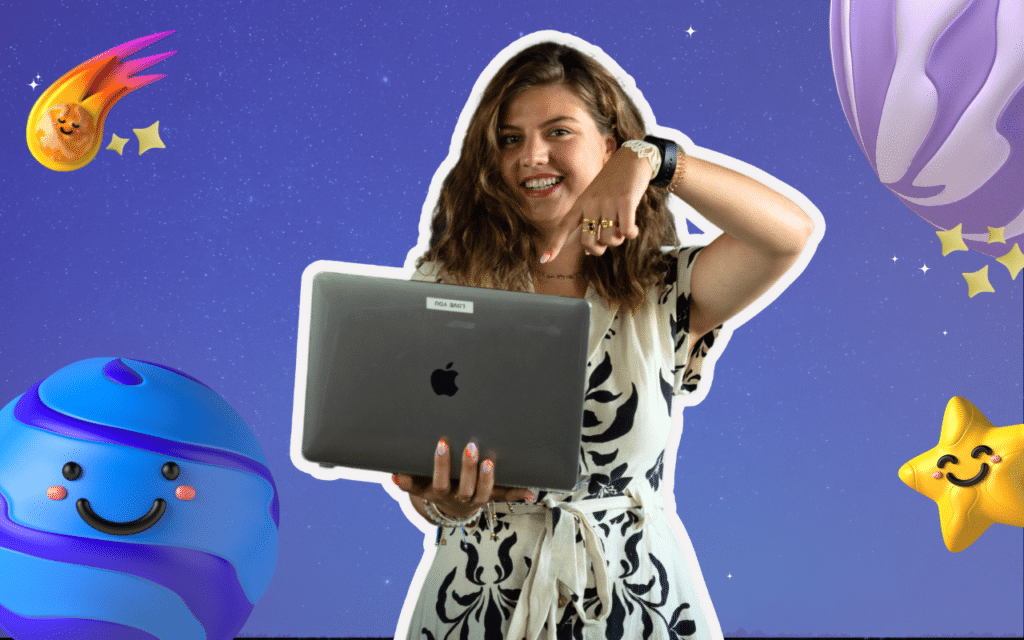Envoyer automatiquement un message de bienvenue sur LinkedIn
Nous allons voir très simplement comment utiliser ProspectIn pour envoyer automatiquement un message de bienvenue sur LinkedIn aux personnes qui vous envoient une demande de connexion.
Envois de messages de bienvenue automatique
ProspectIn propose une fonctionnalité de prospection avancée : les triggers. Les triggers vous permettent d’effectuer une action en fonction d’un événement et de certaines conditions, le tout de manière entièrement automatisée.
C’est donc via cette fonctionnalité que vous allez pouvoir automatiquement accepter les demandes d’invitations reçues tout en envoyant un message de bienvenue sur LinkedIn.
1ère étape
La première étape consiste à créer une campagne que vous appellerez « Campagne Triggers » (par exemple).
Une fois la campagne créée, vous vous rendez sur l’onglet message et vous écrivez le message que vous souhaitez envoyer aux personnes qui vous envoient une demande de connexion sur LinkedIn. Vous pouvez nommer votre message « message de bienvenue » (ce titre ne sera visible que par vous).
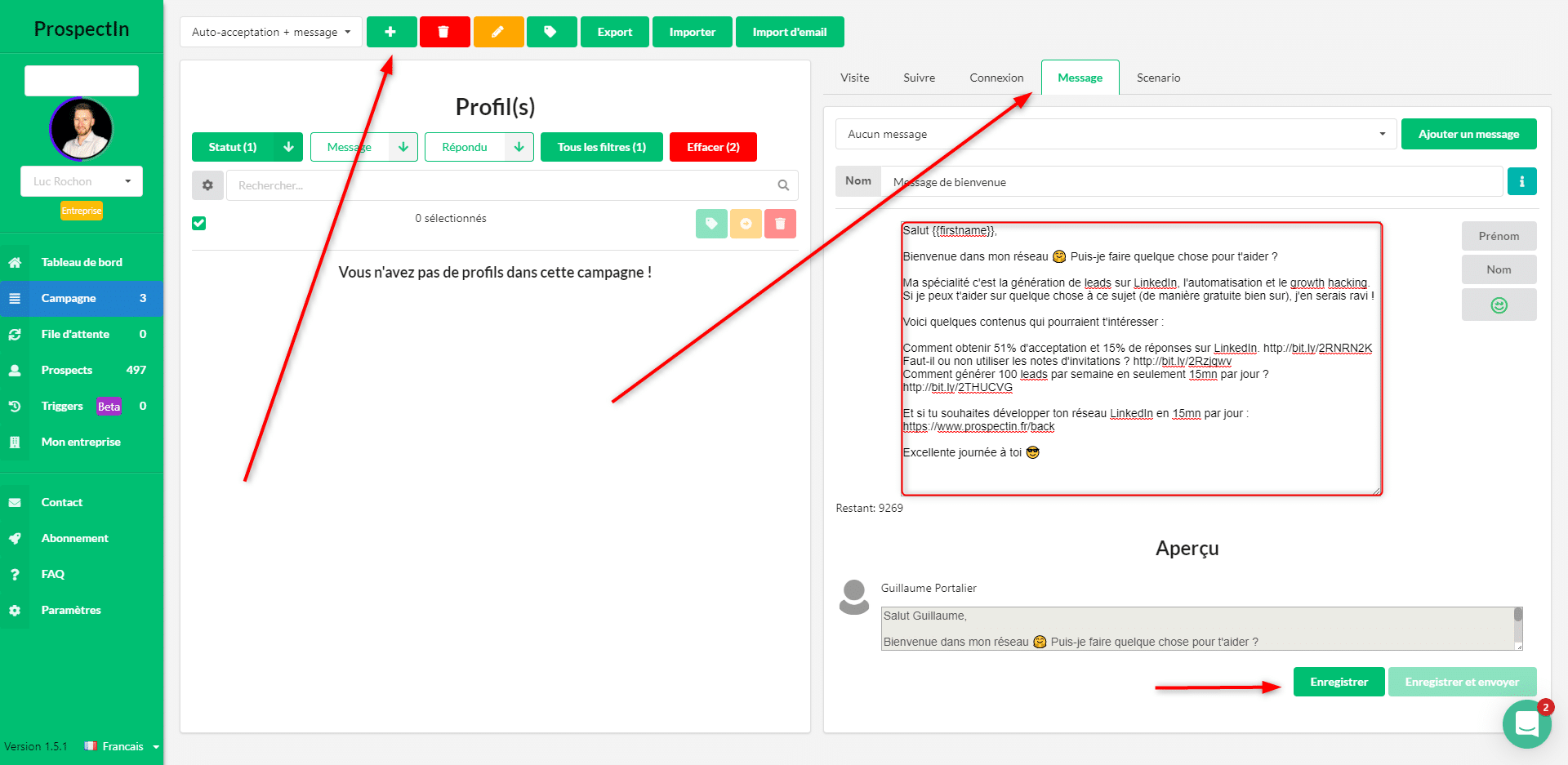
2e étape
Rendez vous sur la page « Triggers » puis créer votre trigger ! 😄
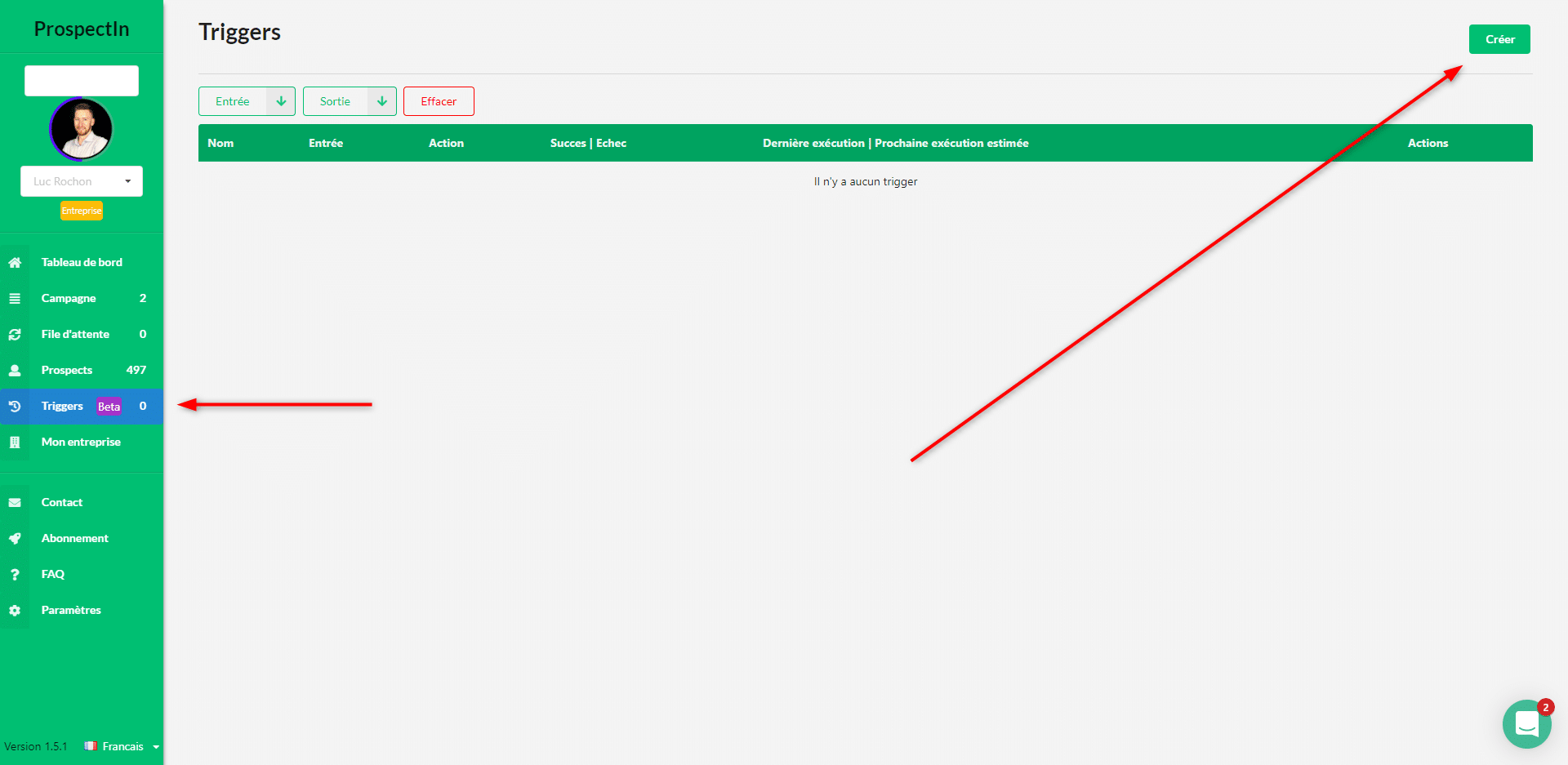
Choisissez votre entrée du trigger, c’est à dire, l’action qui déclenchera le trigger. Ici, « Demande d’ajout reçue« , puis choisissez votre condition « sans note » si vous voulez uniquement accepter les demandes et envoyer un message aux personnes qui vous ajoutent à leur réseau sans joindre de note. Enfin choisissez la fréquence d’exécution du trigger.
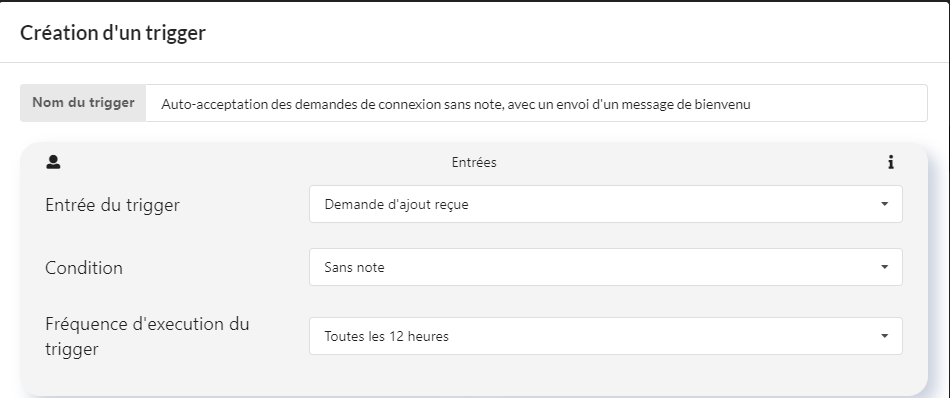
3e étape
Choisissez la sortie du trigger, c’est à dire l’action qui sera effectuée lorsque le trigger sera déclenché. Ici, « Envoi d’un message », choisissez la campagne « Campagne triggers » puis le message de bienvenue.
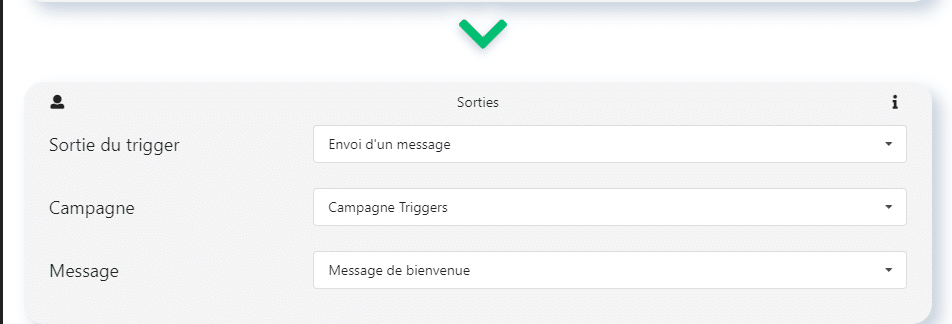
4e étape
Vous n’avez plus qu’à choisir les conditions, « Statut du prospect » : « connecté » et « Déjà présent dans le CRM ProspectIn : « peu importe ».
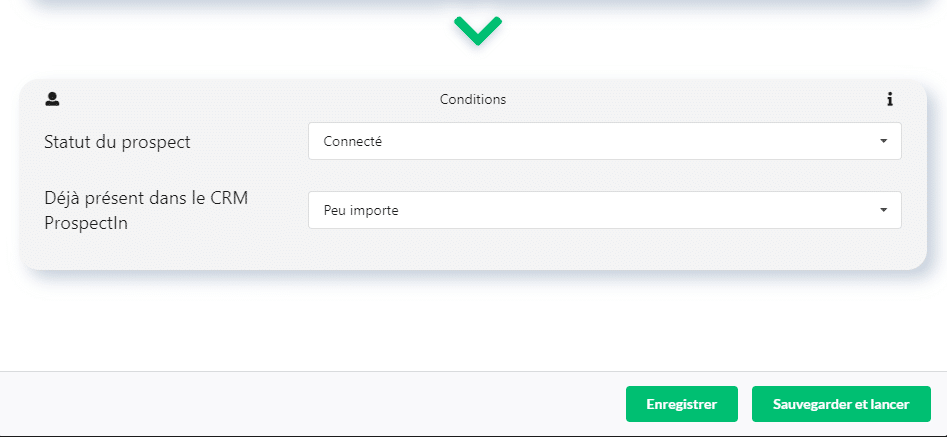
Cliquez sur « Sauvegarder et lancer ». Et voilà, votre trigger est paramétré. À partir de maintenant, toutes les demandes de connexions sans note qui vous seront envoyées sur LinkedIn seront automatiquement acceptées et la personne recevra un message de bienvenue automatiquement.
Vous l’avez compris, le trigger d’auto acceptation va vous permettre d’économiser beaucoup de temps. Au plus vous allez avoir de la notoriété sur LinkedIn, au plus les demandes d’ajouts vont augmenter. Nous avons aujourd’hui des comptes avec plus de 15 demandes par jours. 😲
Mais ce n’est pas le seul trigger qui va vous simplifier la vie, voici 9 exemples de ce que vous pouvez mettre en place en quelques clics.
9 exemples de trigger avec ProspectIn
Auto-export dans ProspectIn et demande d’ajout lorsque un commentaire est posté sur un post LinkedIn
Ce trigger vous permet d’exporter automatiquement dans ProspectIn un prospect ayant posté un commentaire sur un post LinkedIn et de lui envoyer une demande d’ajout.
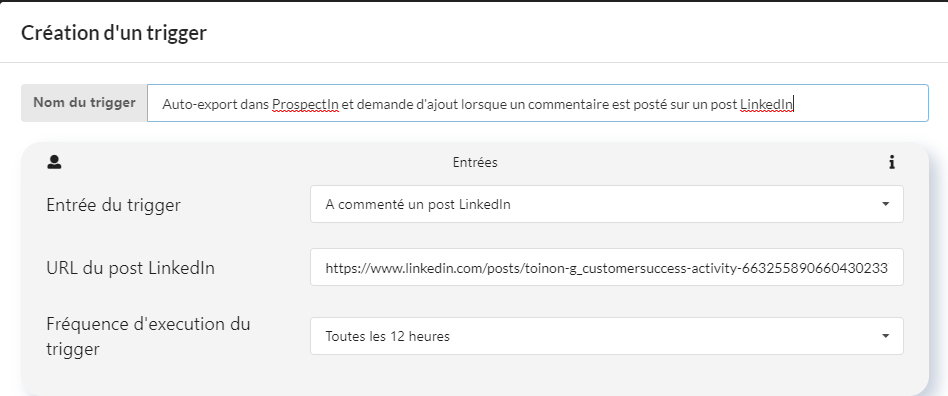
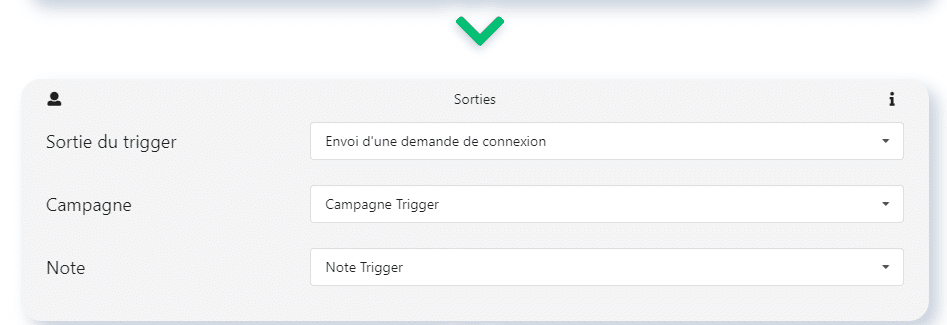
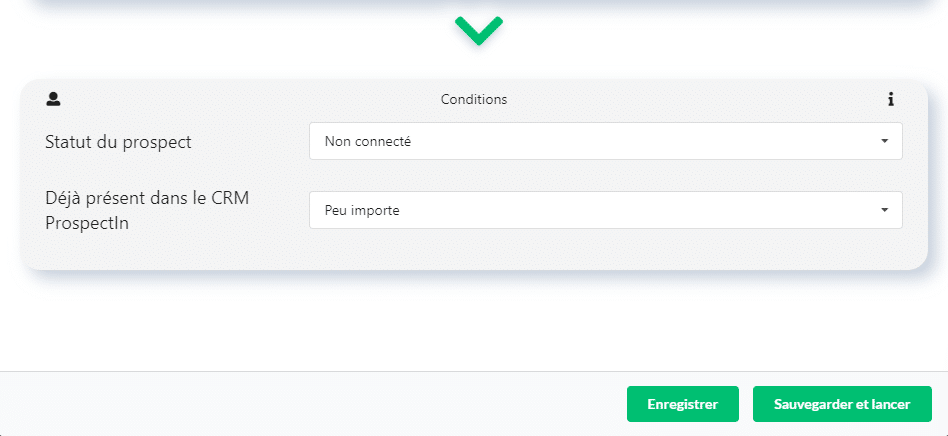
Auto-export dans ProspectIn et lancement dans un scénario lorsqu’un post est ajouté avec un certain hashtag
Ce trigger vous permet d’exporter automatiquement dans ProspectIn tous les auteurs des post comportant un certain hashtag, et de les lancer automatiquement dans un scénario.
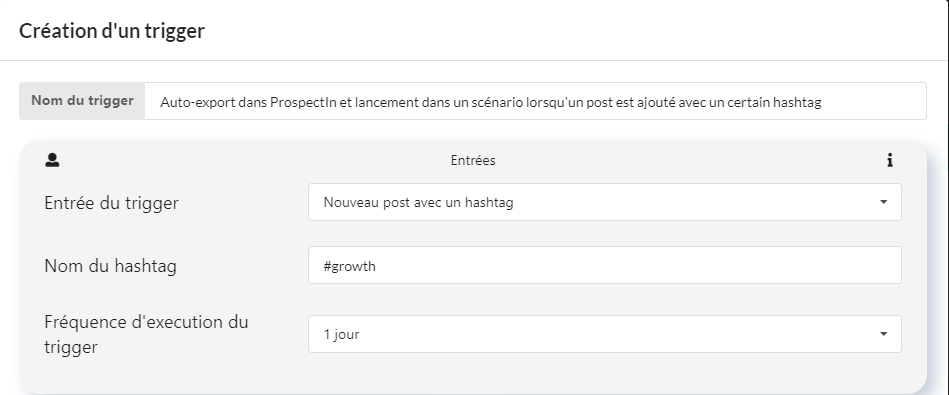
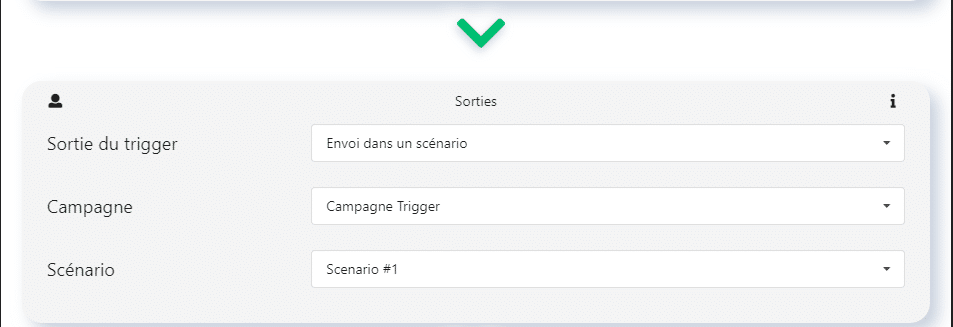
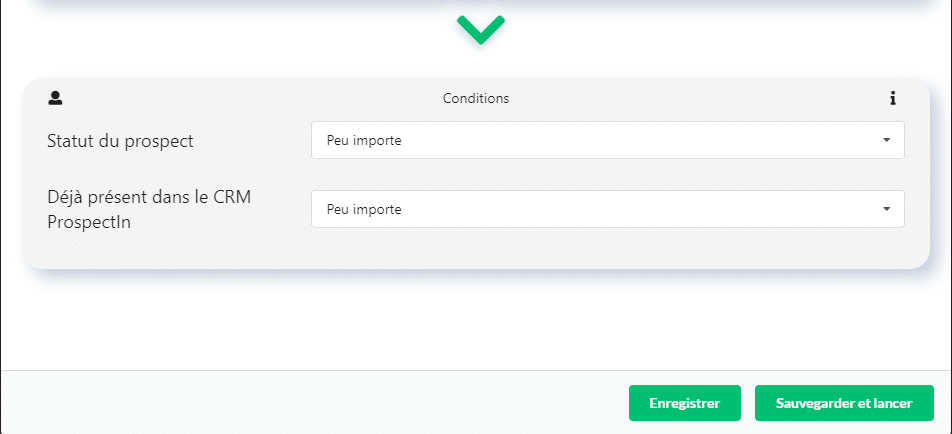
Auto-export dans ProspectIn et demande d’ajout lorsqu’une personne visite mon profil
Ce trigger vous permet d’exporter automatiquement dans ProspectIn toutes les personnes qui visitent votre profil et de leur envoyer une demande d’ajout.

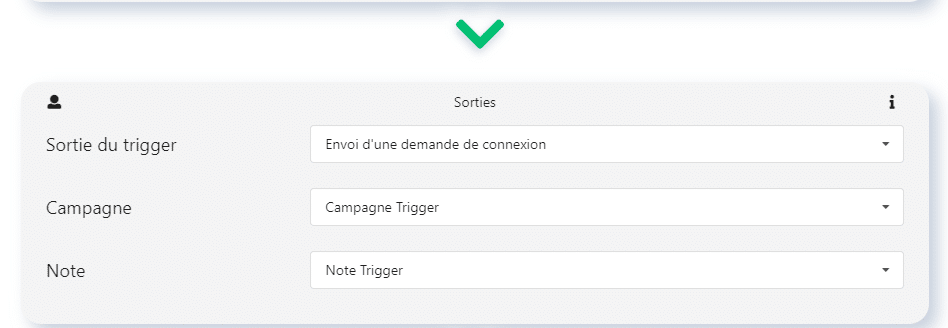
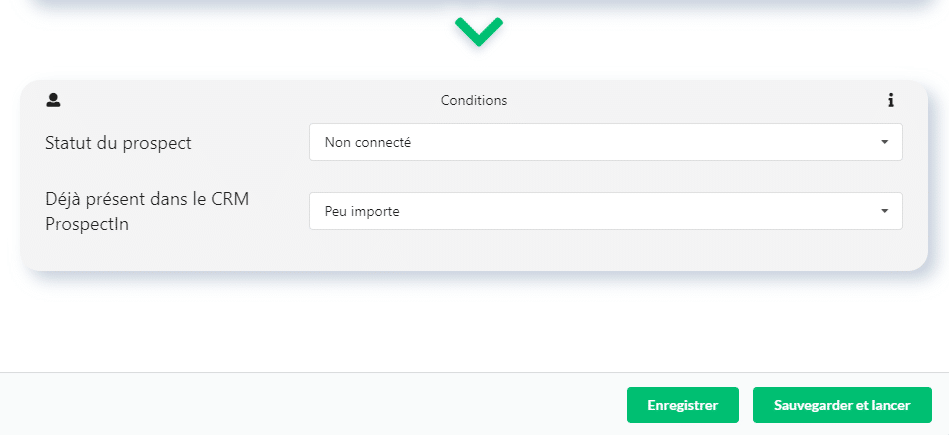
Auto-export dans ProspectIn et lancement dans un scénario lorsqu’une nouvelle personne ressort sur ma recherche Sales Navigator enregistrée
Ce trigger vous permet d’exporter automatiquement dans ProspectIn tous les nouveaux prospects qui ressortent sur une recherche Sales Navigator enregistrée, et de les lancer automatiquement dans un scénario.
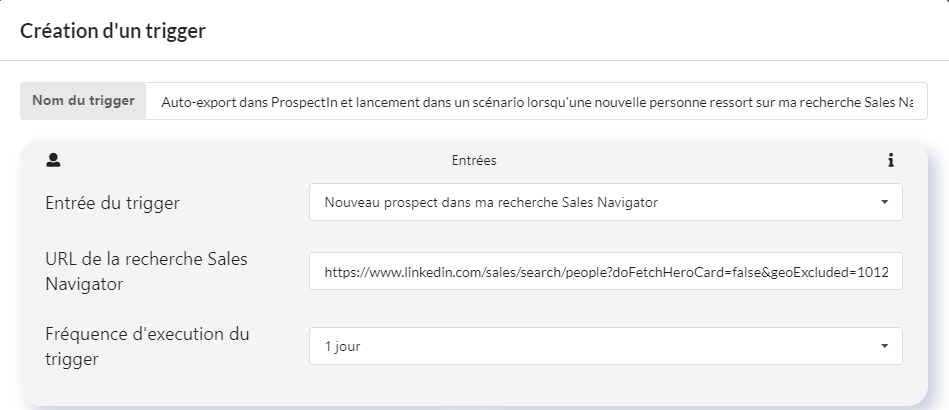
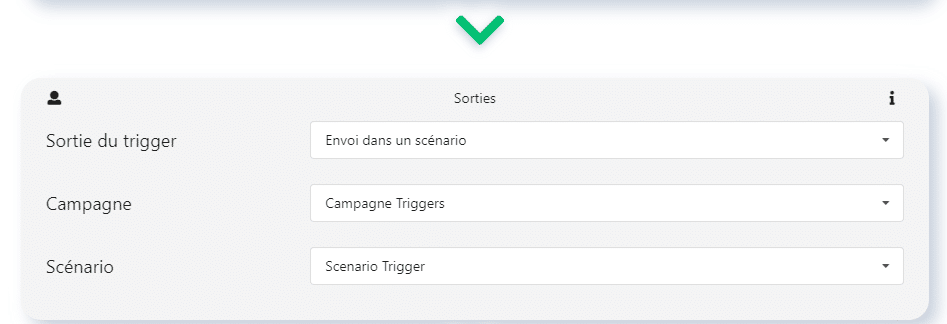
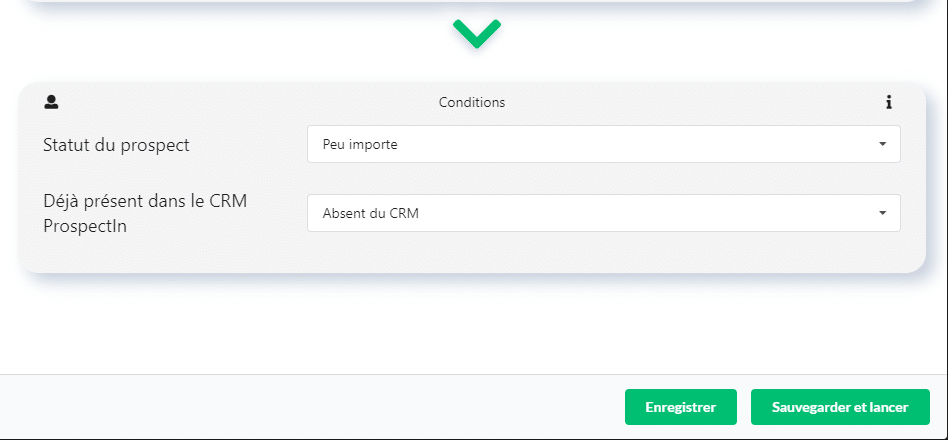
Auto-transfert dans une campagne lorsqu’un prospect est tagué « à ne pas recontacter »
Ce trigger vous permet de transférer un prospect d’une campagne à une autre automatiquement lorsque que vous lui attribuez un tag, par exemple un tag « à ne pas recontacter ».

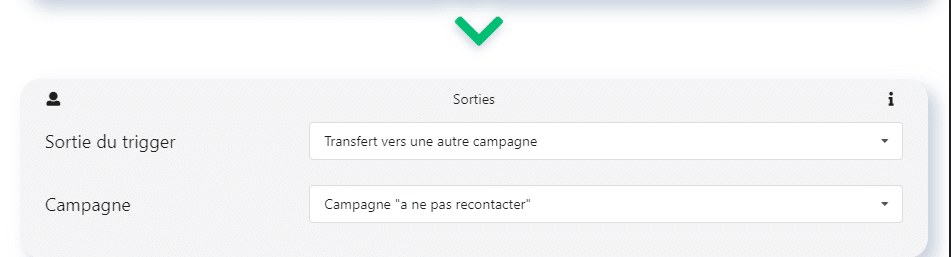

Auto-export dans votre CRM lorsqu’un prospect répond à un message
Ce trigger vous permet d’exporter automatiquement dans votre CRM perso (type Hubspot, Pipedrive, Salesforce…) les prospects qui répondent à un message.
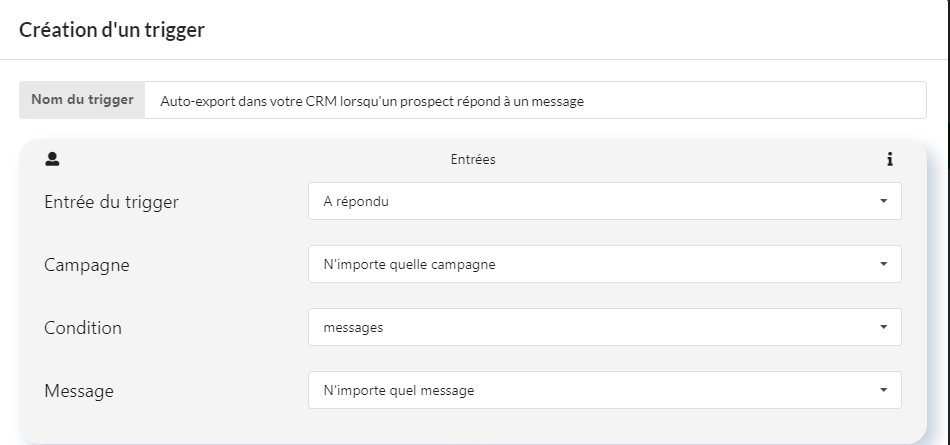
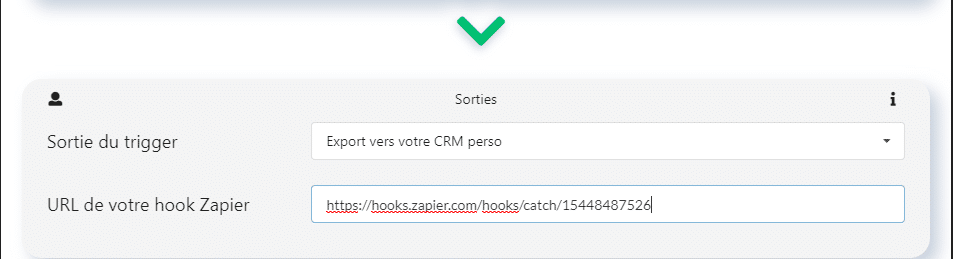
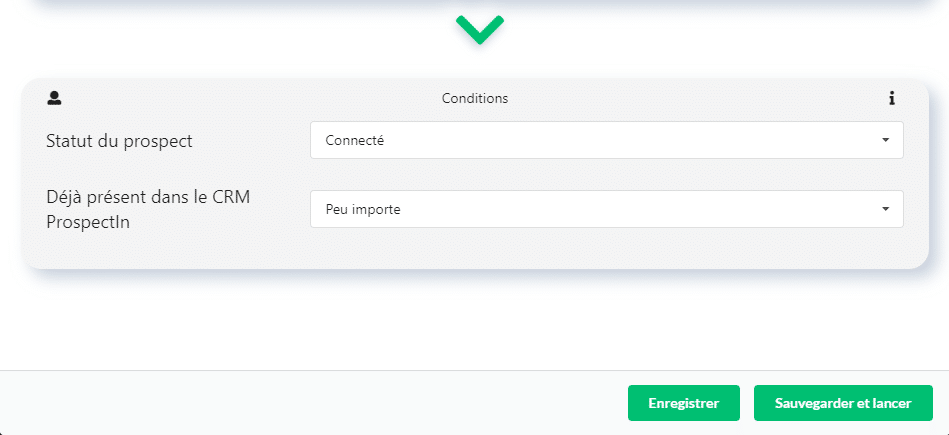
Auto-export dans votre CRM lorsqu’un prospect est tagué depuis une page de messagerie LinkedIn
Ce trigger vous permet d’exporter automatiquement dans votre CRM perso un prospect lorsque vous lui attribuez un tag depuis la page de messagerie sur LinkedIn.
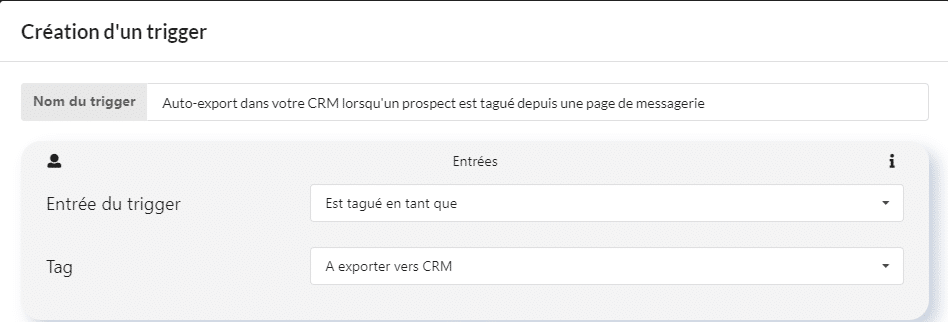

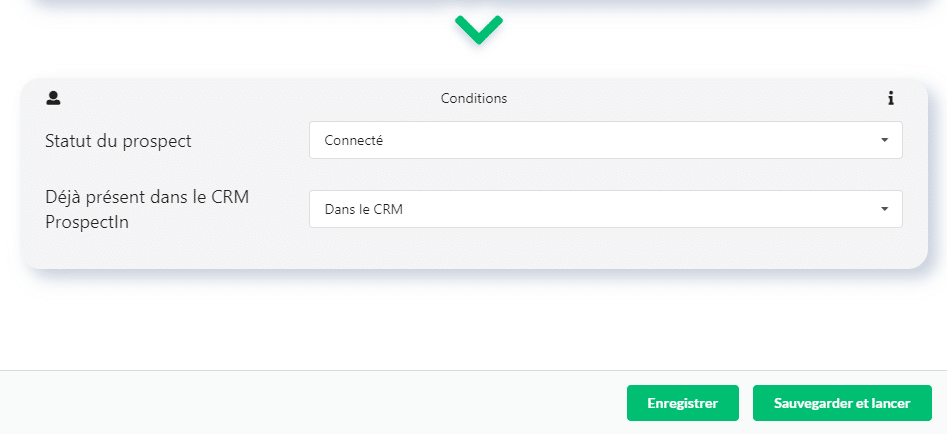
Auto-export d’un prospect dans ProspectIn et envoi d’un document type « livre blanc » via une note de demande d’ajout lorsqu’il répond à un post LinkedIn du type « répondez en commentaire pour recevoir notre livre blanc »
Ce trigger vous permet d’exporter automatiquement dans le CRM ProspectIn les prospects qui répondent à un de vos posts LinkedIn dans lequel vous proposez un livre blanc (par exemple) à ceux qui répondent en commentaire, en leur envoyant le lien pour télécharger le livre blanc dans une note d’ajout.
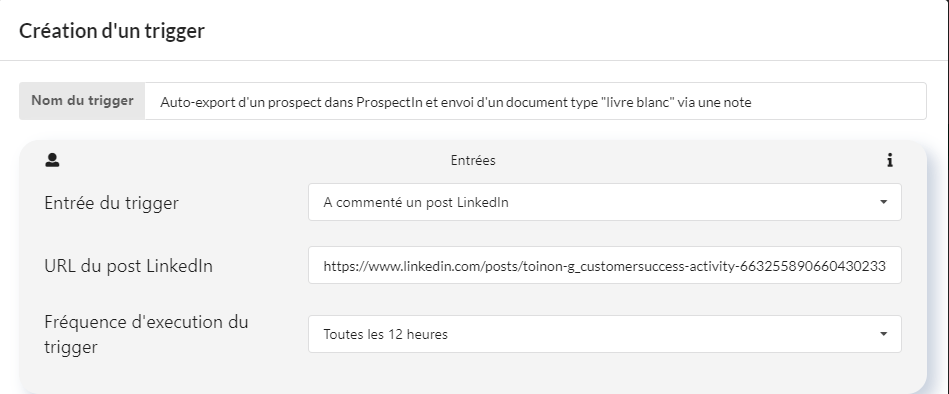
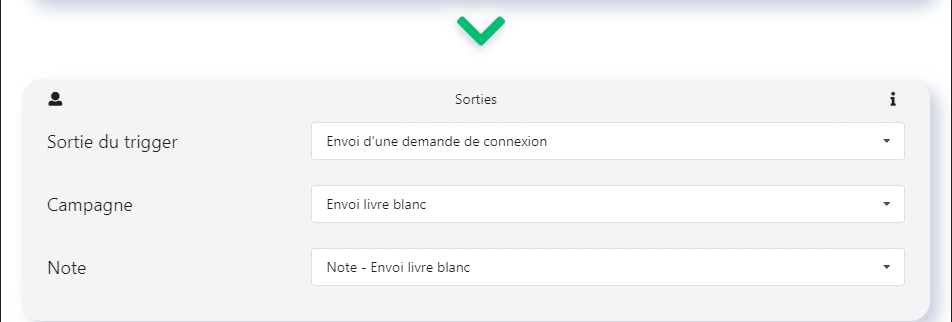

Auto-export d’un prospect dans ProspectIn et envoi d’un document type « livre blanc » via un message lorsqu’il répond à un post LinkedIn du type « répondez en commentaire pour recevoir notre livre blanc »
Ce trigger est exactement le même que celui ci-dessus, à une petite différence près : alors que le précédent trigger permet d’envoyer votre livre blanc aux personnes avec qui vous n’êtes pas connecté (via une note d’ajout), ce trigger vous permet d’envoyer le livre blanc aux personnes avec qui vous êtes déjà connecté (via un message).

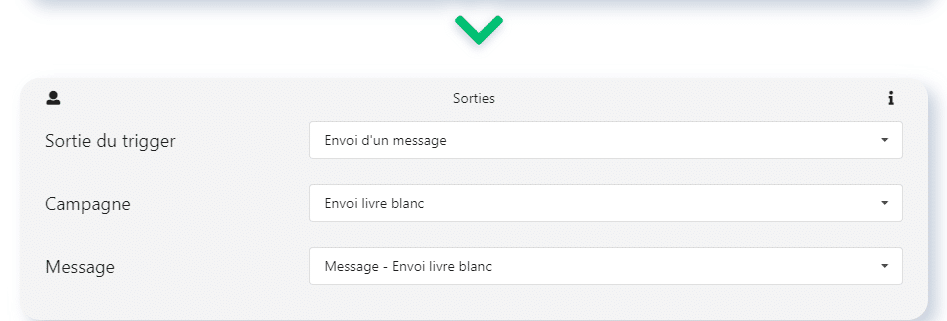
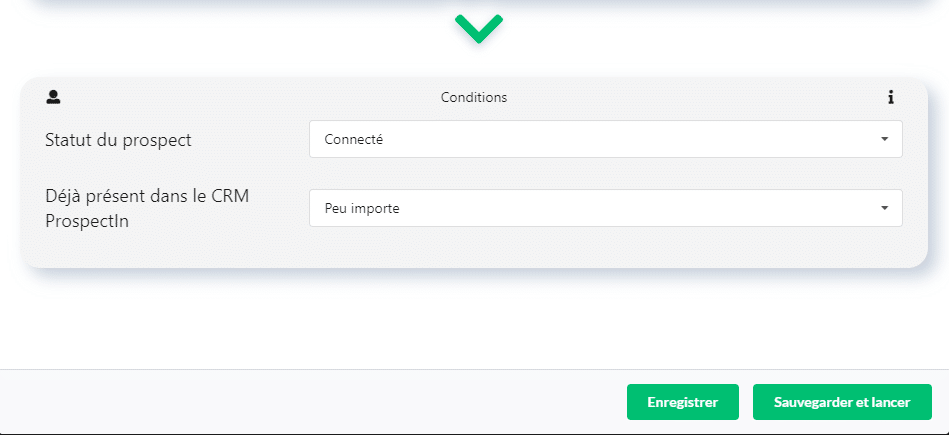
Ces 10 cas d’usages ne sont que des exemples qui doivent vous permettre de mieux comprendre les multiples possibilités offertes pas les triggers. A vous de créer les triggers qui seront le plus efficace pour vous.😃
Je vous invite vraiment a mettre en place vos triggers directement après avoir lu ces exemples en vous posant les bonnes questions :
Quels triggers seraient les plus efficace en fonction de mon secteur d’activité, ma cible et mon produit ?
De quelle manière je vais personnaliser mes triggers ?
Imaginez que ces triggers sont vos petits soldats et qu’ils vont travailler pour vous, il faut leur donner les bonnes directives pour accomplir leurs missions 💪.
Une fois vos triggers en place, nous allons vous expliquer comment exporter vos prospects vers un CRM.
Certains d’entre vous ont peut-être entendu parlé de Zapier ?
Comment utiliser la synchronisation CRM (Zapier) avec ProspectIn ?
Grâce à la mise à jour des « triggers » il est désormais possible d’exporter automatiquement des prospects depuis ProspectIn vers la majorité des CRM, via une synchronisation Zapier. Cette synchronisation peut-être un peu délicate. On vous explique tout ici !
Qu’est ce que Zapier et les triggers ?
Zapier est un outil permettant de synchroniser plus de 2 000 applications et logiciels entre eux, et ce, avec une interface très simple.
Les triggers vous permettent d’automatiser des actions sur des événements entrants (demande d’invitation, nouveau message envoyé…) et créer des événements sortants (envoi vers Zapier, envoi d’un message, etc…).
Comment le mettre en place ?
0. Pré-requis :
- La tarification de Zapier fonctionne sur un nombre d’actions exécutées. Afin de diminuer les coûts, nous avons mis en place un système d’envoi groupé, mettant à jour les prospects 10 par 10 dans votre CRM. La synchronisation ProspectIn et Zapier nécessite un « Zap » en 3 étapes, disponible uniquement avec l’offre premium de Zapier
- Les triggers de ProspectIn sont uniquement accessibles sur le plan Avancé (et Entreprise).
1. Créer le Zap
Cliquez sur « Make a Zap! » puis recherchez « Webhook By Zapier » => « Catch Hook » et cliquez sur « Continue ». Vous obtenez une URL à copier.
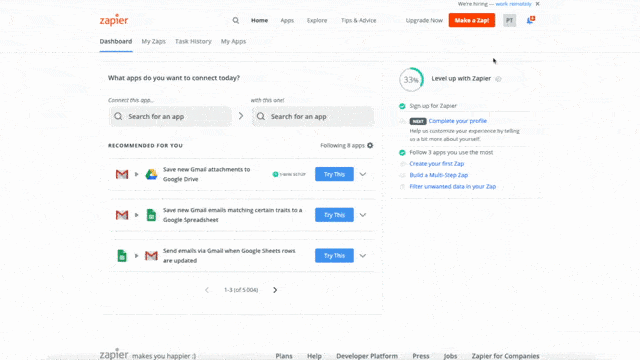
2. Créer le Trigger sur ProspectIn
Rendez-vous dans l’onglet « Triggers » du back-office de ProspectIn. Choisissez « Créer » puis définissez l’événement entrant que vous souhaitez. Par exemple si je souhaite automatiquement synchroniser avec mon CRM les prospects qui ont répondu, je choisis « A répondu ».
En événement sortant, choisissez « Export vers mon propre CRM ». Copiez l’URL du Zap précédemment obtenue et « Sauvegarder et lancer ».
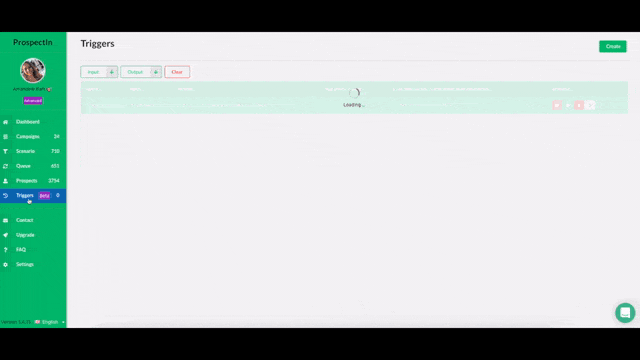
La validation envoie une requête à Zapier afin de démarrer la synchronisation.
3. Synchroniser et tester
Cliquez sur « Continue » et « Test & Review ». Vous devez avoir « Hook A » : ce sont les données de test envoyées à la création pour donner à Zapier le format des données à traiter.
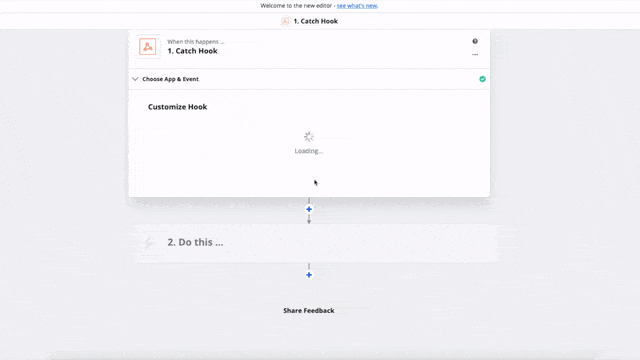
Cliquez sur « Done editing »
4. Formater ses données
Cette étape vous permet de définir les clefs ainsi que les données associées que vous allez exporter vers votre CRM. Par exemple si le champ dans votre CRM est « Email », vous allez créer une clef « Email » associée aux données « Email » reçues dans le Webhook Zapier.
- Cliquez sur « Do this ». Recherchez « Formatter » et sélectionnez « ‘Formatter By Zapier » puis « Text ». Allez à l’étape suivante. Choisissez « Split Text ».
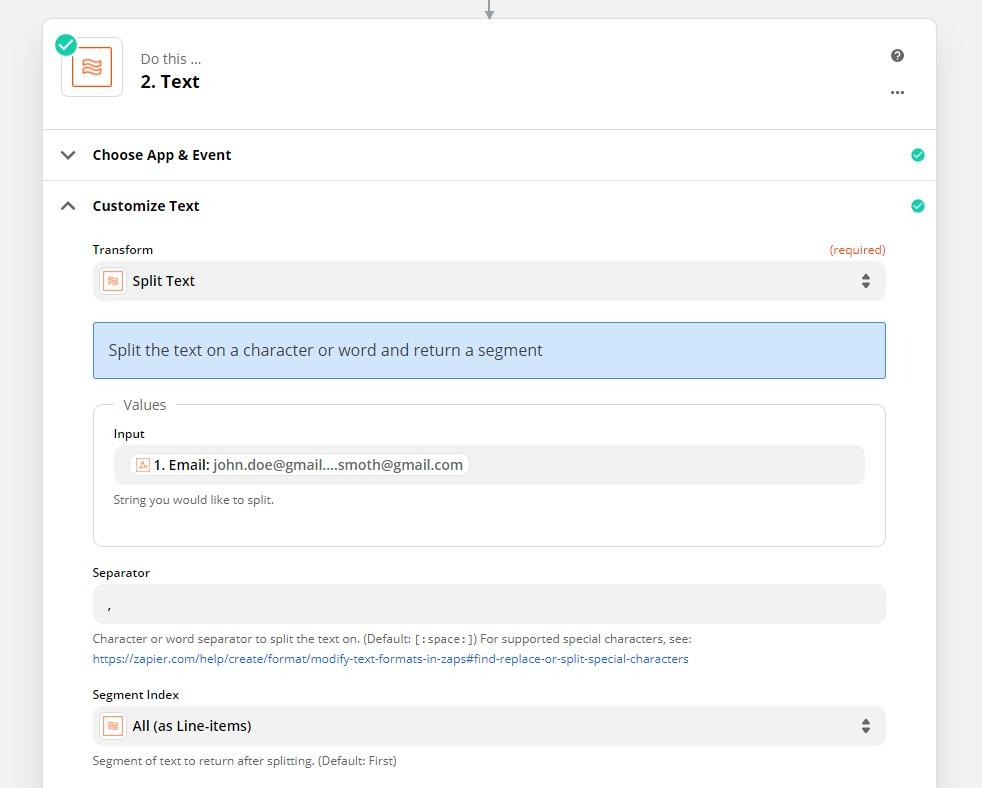
- Vous devez faire une étape par données demandées. Ici, c’est par exemple les adresses mail. Vous choisissez l’input Email et le séparateur « , » et demandez à segmenter « All (as Line-Items) ».
NB : Nous envoyons les données en masse, c’est pourquoi les informations peuvent parfois être regroupées dans la même case du Google sheet. Passer par ces étapes permet d’empêcher cela.
- ¨Procédez de la même manière pour chaque variable demandée :
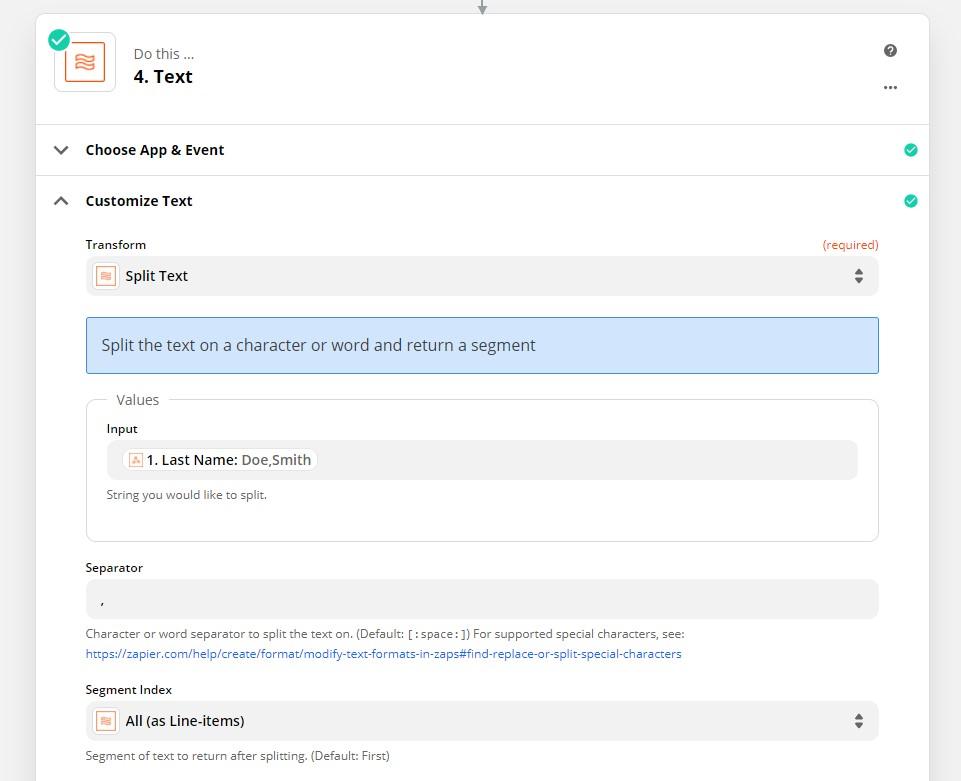
5. Définir l’action de sortie
Si vous souhaitez exporter dans un autre CRM, vous devez créer un deuxième zap après celui-ci. Il faut passer par un Google sheet pour séparer les informations envoyées en masse.
- Cliquez sur « + ».
- Recherchez votre application. Ici « Google Sheet ». Dans la case « Choose action event » choisissez « Create Spreadsheet Row(s) in Google Sheets« . (Le pluriel (s) est important pour les informations envoyées en masse)
- Cliquez sur « Continue » pour effectuer la synchronisation avec Google Sheet et récupérer la bonne URL.
- Choisissez la feuille excel vers laquelle exporter vos données et saisissez les données
- Cliquez sur « Continue » puis « Test & continue » puis sur « Done editing »
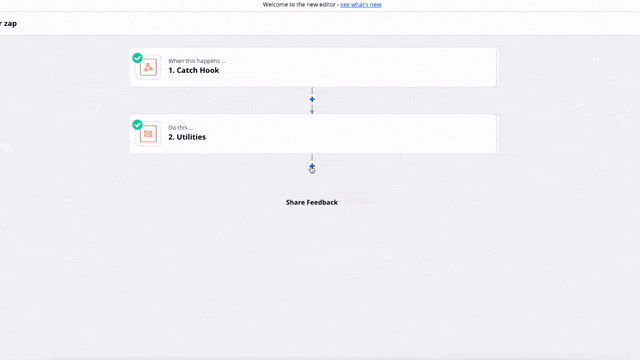
NB : L’article a été mis à jour, mais il y a encore marqué « Update Spreadsheet Row », c’est bien « Create Spreadsheet Row(s) » qu’il faut choisir.
Bravo ! Vos données seront maintenant synchronisées !
6. Exporter dans un CRM autre qu’un Google sheet
Nous allons nous contenter ici d’un export vers un Google Sheet. Vous pouvez malgré tout exporter dans un autre CRM. Vous devez pour cela créer un autre zap.
Votre zap sera en deux étapes :
- Etape 1 : Trigger – Google Sheets : New spreasheet Row
- Etape 2 : Action – CRM : Create/Update Contact
A savoir pour votre synchro ProspectIn – Zapier
Vous pouvez créer autant de triggers que vous le souhaitez envoyant sur le même Zap. Attention, si l’email du prospect n’est pas récupéré, votre Trigger peut échouer.
Une fois votre CRM en place, vos triggers et vos campagnes lancés, vous allez pouvoir vous concentrer sur des stratégies encore plus approfondies. 🤓
La première dont nous voulons vous parler c’est le A/B testing.
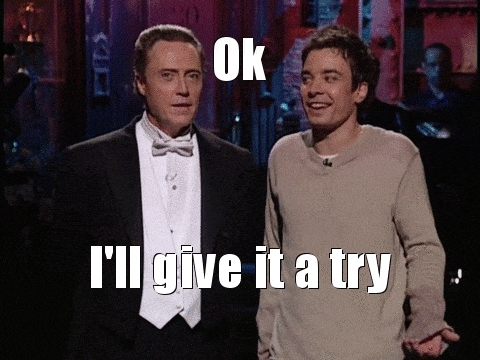
Pourquoi et comment faire de l’A/B testing avec ProspectIn ?
Lorsque vous prospectez sur LinkedIn, définir le bon message d’approche ou la bonne séquence est primordial. L’A/B testing est une approche « scientifique » qui permet de déterminer l’accroche optimale pour vos campagnes. Nous vous expliquons comment procéder.
Qu’est ce que l’A/B testing ?
L’A/B testing est une technique assez simple, « scientifique » car basée sur des résultats chiffrés quantifiables. Elle consiste à élaborer deux messages différents (message « A » et message « B ») puis envoyer ces 2 messages à un échantillon représentatif de votre base prospect pour déterminer quel message est le plus efficace.
Une fois que vous avez trouvé le message qui performe le mieux, vous pouvez l’utiliser sur le reste de votre base prospect.
Pourquoi faire de l’A/B testing ?
Lorsque l’on prospecte il est important de faire des tests sur les meilleures approches, d’itérer sur les techniques. Lorsque vous faites de la prospection sur LinkedIn, la base prospect est quasi-infinie, vous allez donc vraisemblablement envoyer un très gros volume de messages. Dans ces circonstances, une variation aussi faible que 5 à 10 % dans le taux de réponse ou d’acceptation peut se révéler énorme à l’arrivée.
Il est donc important d’effectuer un certain nombre de tests, et d’être rigoureux dans la mesure de la performance avant de se lancer a cœur perdu dans une prospection effrénée.
Comment mettre en place de l’A/B testing avec ProspectIn ?
La règle absolue del’A/B testing est la rigueur. Les différences entre les approches sont, le plus souvent, assez subtiles, et les différences de performance entre les approches souvent (mais pas toujours !) faibles. Il est donc primordial d’appliquer une grande rigueur dans l’exécution de ces tests pour qu’ils puissent être significatifs et qu’ils puissent impacter positivement votre prospection.
1ere étape : Cibler et exporter vos prospects dans ProspectIn
Pour que l’A/B testing soit valable, il faut qu’une approche soit liée à un segment de prospect (ou persona) précis. Si mon message A fonctionne très bien pour mon segment de prospects « directeur commercial dans le secteur du luxe », il peut ne pas être aussi efficace pour mon segment de prospect « commercial freelance ».
Lorsque l’on met en place un A/B test, les 2 messages (messages « A » et message « B ») sont donc envoyés à une seule et même cible.
Maintenant que vous avez ciblé et exporté vos prospects dans ProspectIn, passons à l’étape suivante.
2e étape : Définition et répartition des messages
Une fois encore, pour que l’A/B testing soit valide, il convient d’envoyer un nombre minimal d’envoi, en général, nous recommandons un minimum de 100 envois par message, mais attention, il s’agit ici d’un MINIMUM ; plus le nombre d’envoi sera élevé, et plus les résultats seront significatifs.
Il faut également que les deux messages soient envoyés le même nombre de fois.
Prenons l’exemple d’un A/B testing sur la demande de connexion, ici, nous voulons mesurer le taux d’acceptation de nos demandes d’invitation.
Commencez par définir vos 2 messages « A » et « B » dans ProspectIn, attention, le message associé à la demande de connexion (la « note ») est limité à 300 caractères.
Une fois que vos 2 messages sont prêts, il suffit d’envoyer votre premier message à vos 100 premiers prospects en sélectionnant tous les prospects de la 1ère page en cliquant une fois sur la coche.
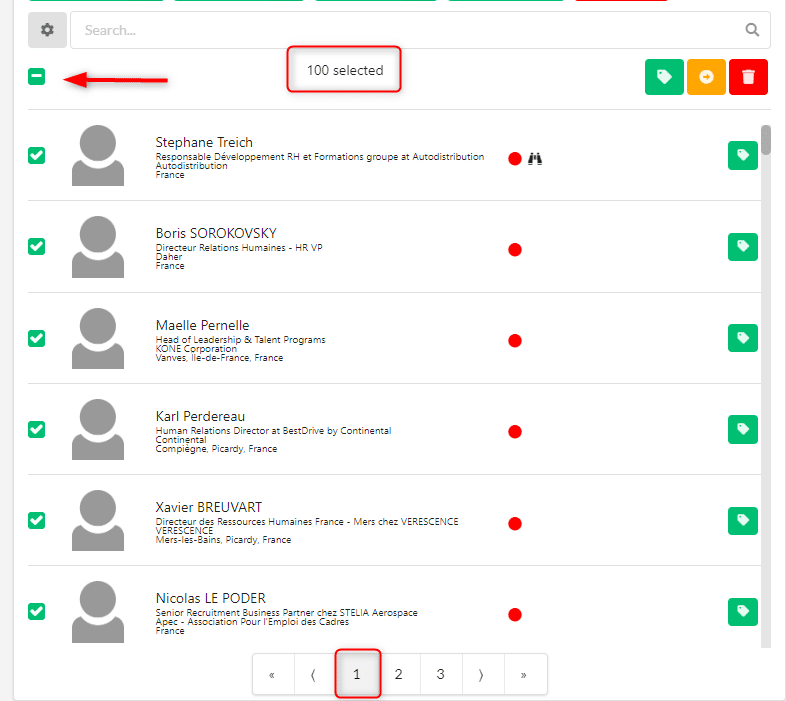
Puis vous envoyez votre 2e message aux 100 prospects suivants en sélectionnant la 2e page.
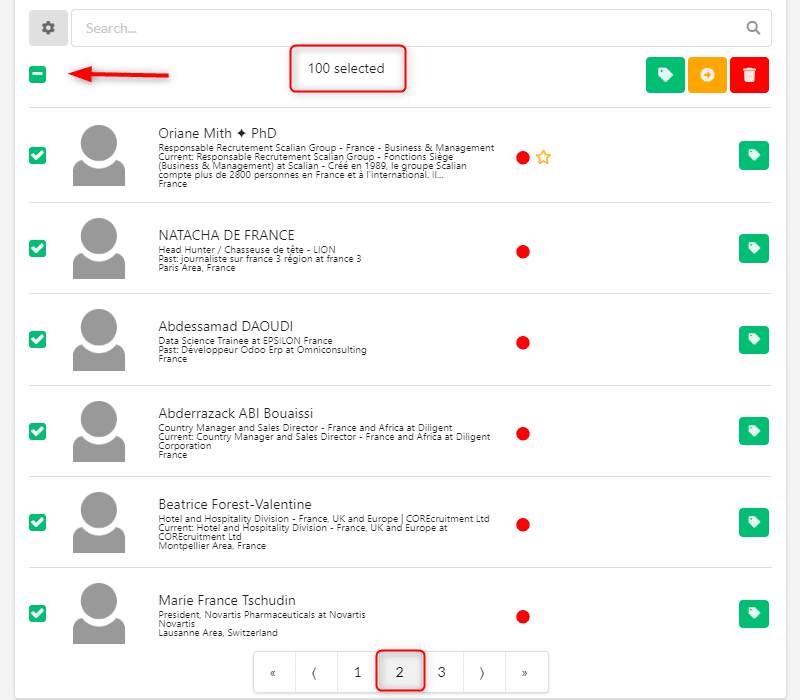
Les actions sont maintenant dans la file d’attente et vont s’envoyer progressivement, à condition d’avoir un onglet LinkedIn ouvert.
Au bout de 3 jours maximum (les quotas limitent les demandes de connexion entre 80 et 100 demandes par jour), toutes vos demandes se seront envoyées.
3e étape : Analyse des résultats
Afin que les résultats soient valides, il convient d’attendre un minimum de 10 jours. En effet il faut laisser le temps à vos prospects de se connecter à LinkedIn pour voir votre demande de connexion, tout le monde ne se connecte pas à LinkedIn tous les jours. 😉
Une fois ce délai d’attente passé, vous n’avez plus qu’à consulter les résultats fournis par ProspectIn pour chacune des notes.
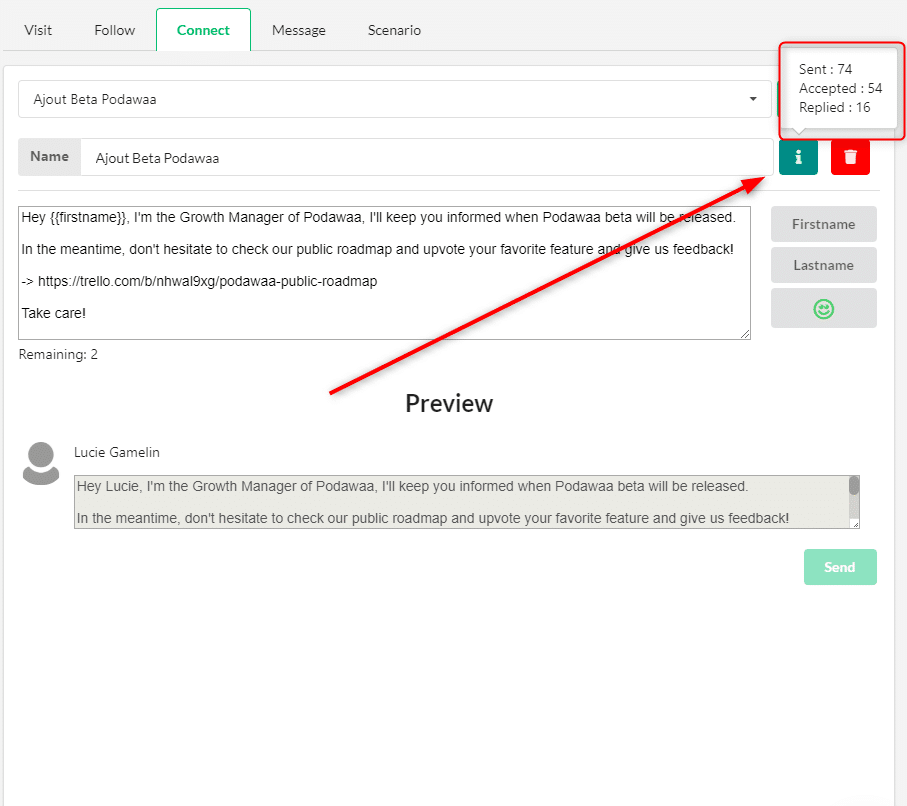
Ces résultats vous permettront de déterminer quelle approche fonctionne le mieux en matière de taux d’acceptation.
A noter que si vous avez un grand nombre de prospects sur lesquels effectuer des tests A/B, vous pouvez itérer vos tests autant de fois que vous voulez.
A/B testing sur les envois de message
Nous avons ici donné l’exemple d’un A/B test sur une demande de connexion, mais il est également possible de mettre en place des A/B tests sur des envois de message. Le principe reste exactement le même, la différence est qu’il faudra être déjà connecté avec les prospects, et que nous mesurerons ici le taux de réponse, et non le taux d’acceptation.
Si vous souhaitez aller beaucoup plus loin dans votre processus de prospection et qu’il est judicieux pour vous d’entrer en contact avec votre cible par mail, alors la prochaine étape est faite pour vous.
Attention : Il s’agit de faire de vous des maîtres du growth hacking et de passer à un niveau bien supérieur d’automatisation.

Est-ce que vous êtes prêts pour cette étape ?
Envoyer un mail quand un prospect accepte votre demande de connexion sur Linkedin
Nous allons détailler un exemple de Trigger avancé, pour les Masters du Growth Hacking qui veulent aller beaucoup plus loin.
Le User Case
Admettons que vous souhaitiez envoyer un Email automatique dès qu’un prospect accepte votre demande de connexion sur Linkedin. C’est un excellent moyen de le remercier et de vous présenter, en utilisant un nouveau canal de communication !
Voici le process pour automatiser cet Email :
- Sur Linkedin, votre prospect accepte votre demande de connexion
- Sur Prospectin, un Trigger identifie l’action et envoie le prospect sur Zapier
- Sur Zapier, un Trigger transfère le prospect vers une campagne Lemlist
- Sur Lemlist, une campagne reçoit le prospect et lui envoie votre Email


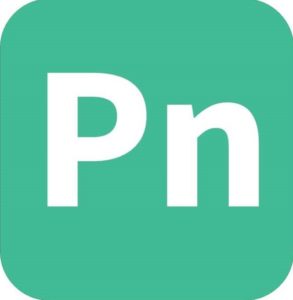

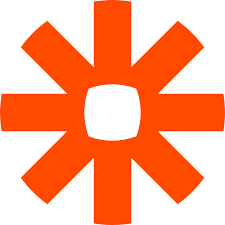


Précision : Nous prenons le partie d’utiliser Lemlist à titre d’exemple car il est optimisé pour le coldemailing et les petites volumes, mais il est possible d’utiliser d’autres outils comme Mailchimp ou Sendinblue.
Les grandes étapes
Pour mettre en place ce processus, voici le détail des 7 étapes à suivre :
- Installer les outils pré-requis
- Sur Zapier : Créer un Zap
- Sur Prospectin : Créer un Trigger
- Sur Lemlist : Créer une campagne
- Sur Zapier : Synchro et formatage
- Sur GoogleDrive : Préparer un GoogleSheet
- Sur Zapier : séparation des prospects et sortie vers Lemlist
Vous êtes prêts ? On y va ?
Aller, accrochez-vous, c’est du lourd… et c’est parti !
Installer les outils pré-requis
Pour paramétrer ce process vous avez besoin de:
- Télécharger l’extension Prospectin sur cette page
- Prendre à minima un compte AVANCE ou bien ENTREPRISE pour avoir accès à la fonction Trigger, qui est nécessaire. Plus d’info sur cette page
- Créer compte Lemlist sur cette page (ça peut marcher avec le FREE TRIAL pour commencer).
- Connecter votre boîte de messagerie à Lemlist via cette page
- Créer un compte Zapier sur cette page (ça peut marcher avec le FREE TRIAL pour commencer)
- Connecter votre compte Lemlist sur Zapier à partir de cette page (Zapier vous demandera un Login et un Mot de passe que vous pourrez trouver dans votre compte Lemlist, sur cette page)
- Créer un compte sur Google Drive pour avoir accès à GoogleSheet
Sur Zapier : Créer un Zap
Tout d’abord, rendez-vous sur Zapier et connectez-vous.
- Cliquez sur “Make a Zap!”
- Nommez le en haut à gauche, par exemple “Zap Prospectin / Lemlist”
- Dans la partie “When this happens”, pour l’onglet “Choose App & Event”, utilisez la barre de recherche pour sélectionner “Webhook by Zapier” puis “Catch Hook”
- Cliquez sur “Continue”
- Dans “Customize Request”, copiez l’URL du champ “Custom Webhook URL”, qui sera utilisé plus tard pour créer le “Trigger de sortie” sur Prospectin. Laissez Zapier de côté.
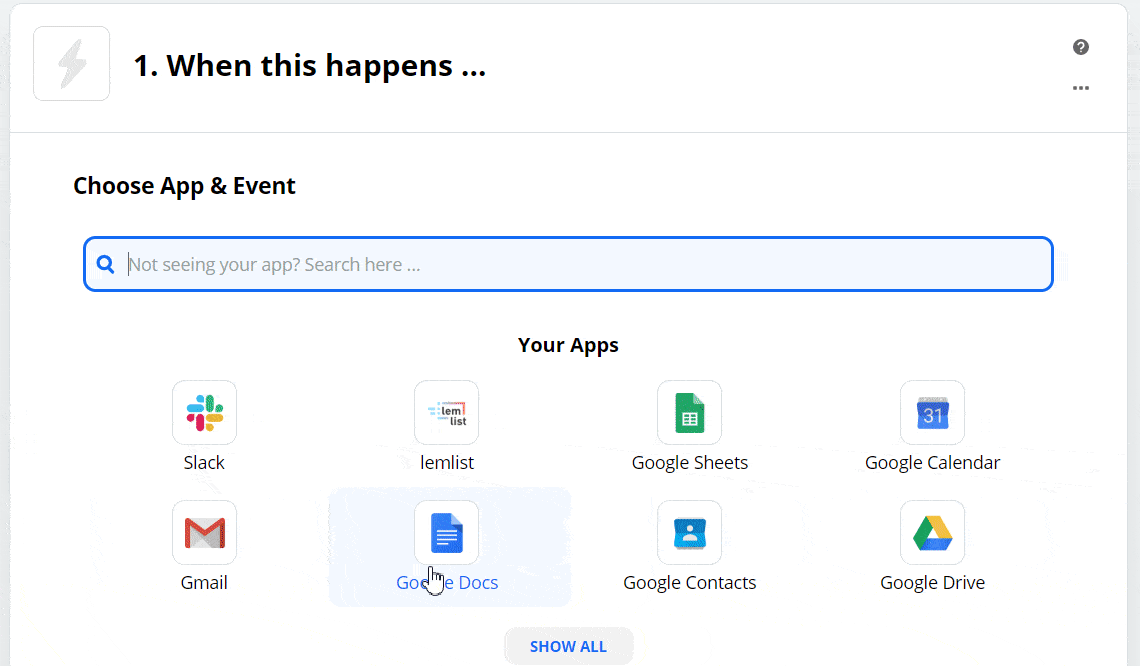
Sur Prospectin : Créer un Trigger
Dans le menu “Triggers”, créer un trigger et donnez lui un nom, par exemple “Trigger envoi Zapier si acceptation Connection Request sur Linkedin”.
Trigger d’entrée
- Entrée du trigger : choisir “Une demande de connexion a été acceptée”
- Campagne : choisir la campagne pour laquelle ce trigger doit s’appliquer
- Note : choisir la note de demande de connexion pour laquelle ce trigger doit s’appliquer
Trigger de sortie
- Sortie du trigger : choisir “Export vers votre CRM perso (via Zapier)”
- URL de votre hook Zapier : coller l’URL de votre hook Zapier
Conditions
- Statut du prospect : choisir “Peu importe”
- Déjà présent dans le CRM Prospectin : choisir “Peu importe”
- Cliquez sur “enregistrer et lancer”
Sur Lemlist : Créer une campagne
Ensuite, rendez-vous sur Lemlist et connectez vous.
- Dans le menu, cliquez sur “Campaigns (All)”
- Cliquez sur “Create a new campaign”
- Sur la page “Name”, dans le champ “Campaign Name”, nommez votre campagne, par exemple “Merci d’avoir accepté mon invitation sur Linkedin!”
- Cliquez sur “Next”.
- Sur la page “Buddies-to-Be”, cliquez directement sur “Next”
- Sur la page “Messages”, cliquez sur “Blank Email”
- Complétez le sujet et le contenu de votre Email. Une bonne occasion de remercier la personne, de vous présenter, de lui faire découvrir votre produit / service. Vous pouvez ajouter un lien, une vidéo, une image, un GIF. Vous pouvez intégrer des “Custom Variables” grâce à un picto dédié en bas à gauche. Soyez original et surtout : faites vous plaisir !
- Cliquez sur “Next”.
- Sur la page “Schedule”, choisissez une timezone et des horaires. Ils sont personnalisables.
- Cliquez sur “Next”.
- Sur la page “Options”, sélectionnez un Sender, c’est à dire la boite de messagerie que vous avez connecté à Lemlist et qui enverra l’Email.
- Pour ne pas avoir à valider chaque envoi d’Email quand un nouveau prospect entre dans la campagne, dans la partie “Experimental”, cochez la case “Review automatically new Buddy-to-Be inserted in the Buddy-to-Be list”.
- Cliquez sur “Create the campaign ».
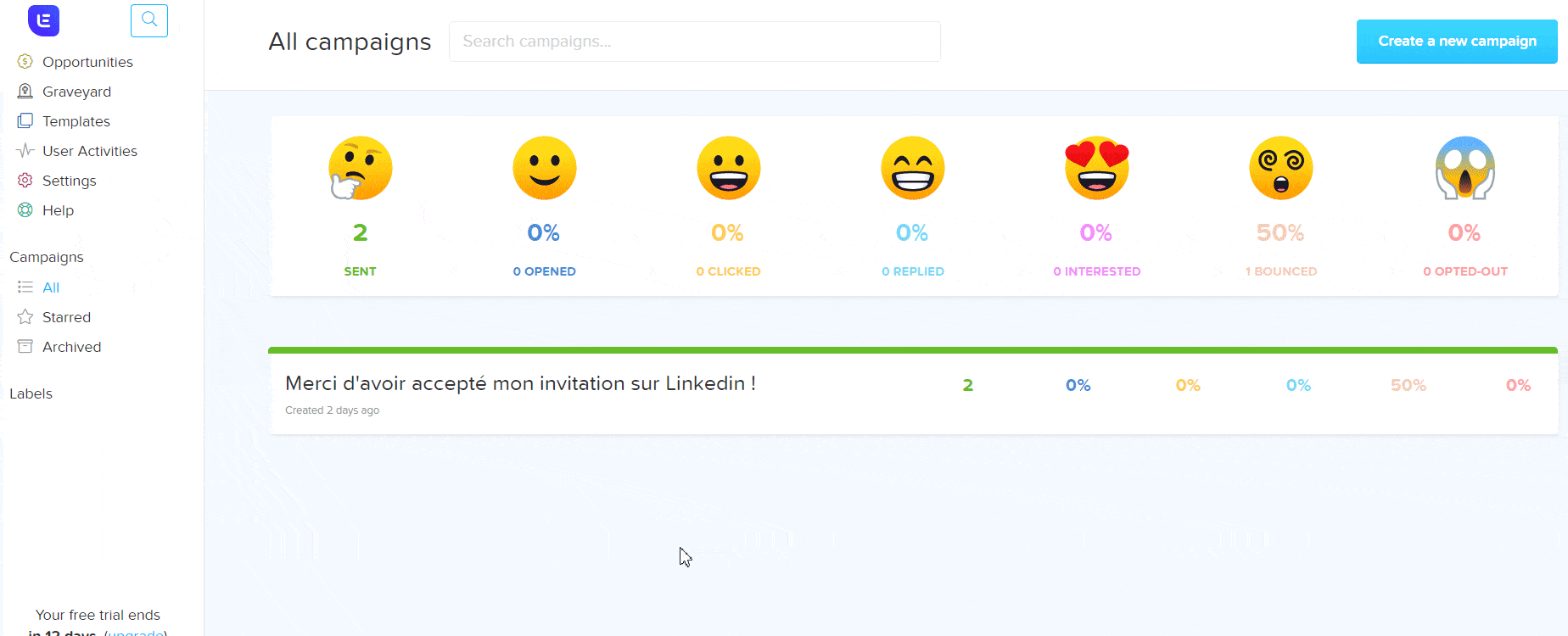
Ok ! Super ! Vous avez maintenant d’un côté votre trigger sur Prospectin qui renvoie vers Zapier, et de l’autre une campagne paramétrée sur Lemlist.
Et au milieu, vous avez Zapier, qui doit maintenant faire le lien entre les deux.
Sur Zapier : Synchro et formatage
Revenez à nouveau sur Zapier.
- Toujours dans la partie “When this happens : Catch Hook” et dans l’onglet “Choose App and Event”, cliquez sur “Continue”
- Dans l’onglet “Customize Request”, cliquez sur “Test your trigger”. Si vous aviez bien utilisé l’URL du Hook pour créer le Trigger Prospectin, vous devez avoir “Hook A” ou bien “Request A”: ce sont les données de test envoyées à la création pour donner à Zapier le format des données à traiter
- Cliquez sur “Continue”
Formater ses données sur Zapier (Utilities)
- Cliquez sur “Do this”
- Dans l’onglet “Choose App & Event”, utilisez la barre de recherche pour sélectionner “Formatter By Zapier” puis “Utilities”.
- Cliquez sur “Continue”
- Dans le champ “Transform”, choisissez “Line Itemizer (Create/Append/Prepend)”
- Dans la partie “Line Item Properties”, vous allez définir les données qui seront exportées vers Lemlist et les clés associées. Choisissez les données désirées en cliquant sur le champ de droite, puis rédigez le titre correspond dans le champ de droite. Cliquez sur le “+” pour en ajouter de nouveaux. Il faudra au moins l’Email mais on vous recommande d’en ajouter plus (comme First Name, Last Name, Company, etc.), pour vous permettre ensuite de créer des “Custom Variables” sur votre Email dans Lemlist, afin de le personnaliser.
- Cliquez sur “Continue”

Sur GoogleDrive : Préparer un GoogleSheet
Ensuite, rendez-vous sur GoogleDrive et ouvrez GoogleSheet.
Vous allez devoir préparer un GoogleSheet dans lequel les prospects seront injectés par Zapier (une ligne par prospect). Il permettra juste de… séparer les prospects pour permettre leur traitement individuel par Lemlist.
- Renommez le fichier, par exemple en “Zap Prospectin / Lemlist”
- Sur la 1ère ligne, renseignez les intitulés de colonne, qui doivent correspondre à ceux que vous aviez mis dans votre zap, dans la partie “Utilities” > onglet “Customize utilities” > partie “Line-item Properties”
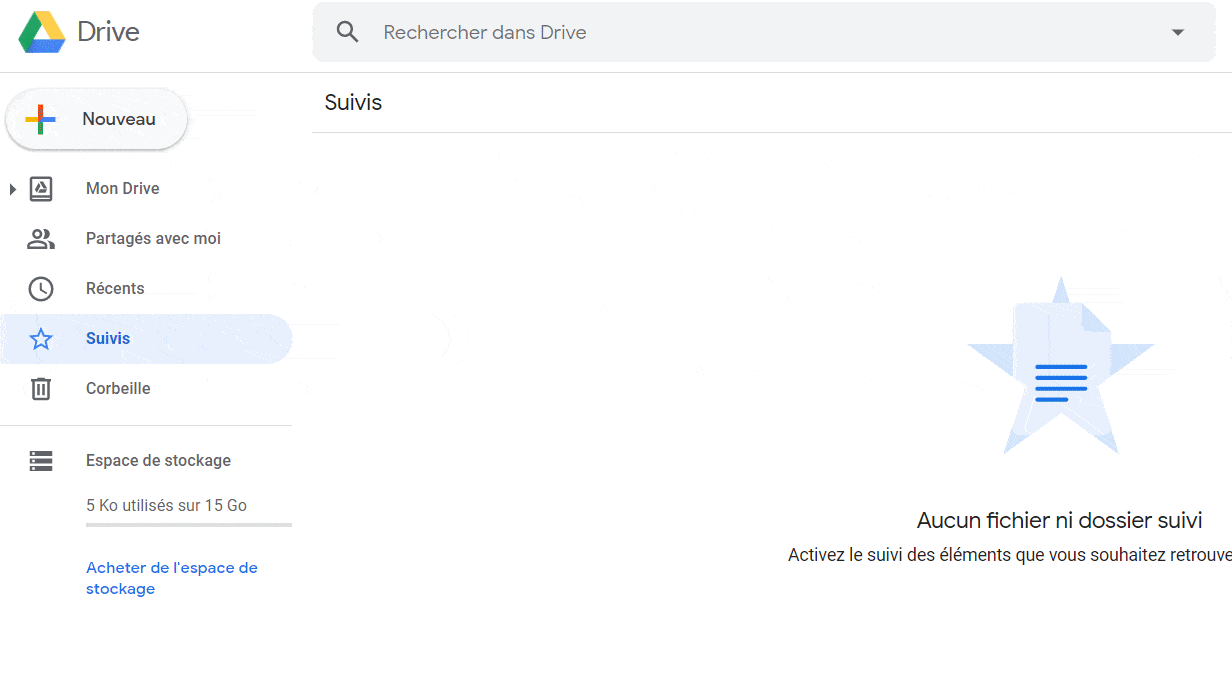
Séparer les prospects sur Zapier (Create Spreadsheet Row(s) in Google Sheets)
Revenez à nouveau sur Zapier.
- Cliquez sur “+”
- Dans l’onglet “Choose App and Event”, utilisez la barre de recherche pour sélectionner “Google Sheet”, puis “Create Spreadsheet row(s)” > avec un (s)
- Cliquez sur “Continue”
- Dans l’onglet “Choose Account”, sélectionnez votre compte Google
- Dans l’onglet “Customize Spreadsheet Row”, pour le champ Drive, choisissez votre Google Drive
- Dans le champ “Spreadsheet”, sélectionnez le GoogleSheet créé à cet effet
- Dans le champ “Worksheet”, sélectionnez la feuille que vous avez précédemment pré-remplie avec les intitulés de colonne
- Dans la partie “Rows”, pour chaque champ”, cliquez sur “Utilities” et choisissez le nom de la donnée correspondante
- Dans l’onglet “Send data”, cliquez sur “Test and continue”
- Si le test est un succès, cliquez sur “Done editing”

Définir l’action de sortie sur Zapier (Add Buddy-to-be to Campaign in Lemlist)
- Cliquez sur “+”
- Dans l’onglet “Choose App & Event”, utilisez la barre de recherche pour sélectionner “Lemlist”, puis “Add Buddy-To-Be to a Campaign”
- Cliquez sur “Continue”
- Dans l’onglet “Choose Account”, cliquez sur “Search and select” et sélectionnez votre compte Lemlist
- Cliquez sur “Continue”
- Dans l’onglet “Customize Lead”, remplissez chaque champs. Pour cela, cliquez sur le champs, cliquez sur “Utilities”, cliquez sur “Show all options”, sélectionnez le champs correspondant dans la liste. Pour Campaign, sélectionnez simplement la campagne Lemlist que vous avez créé précédemment
- Cliquez sur “Skip test” puis sur “Continue”
- Une pop-up va apparaître en bas pour vous proposer d’activer votre Zap, cliquez sur “OFF” pour le passer en “ON” (sinon ce bouton poussoir se trouve aussi en haut à droite de la page)

Et voilà ! Votre Zap est désormais actif. Vous venez de faire le lien entre Prospectin et Lemlist, via Zapier !
On check si tout est bon et on lance un 1er test
- Dans Prospectin votre Trigger est bien actif :
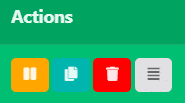
- Dans Zapier, pareil pour le Zap :

- Dans Lemlist, pareil pour votre campagne :
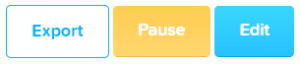
Vous n’avez plus qu’à envoyer une demande de connexion aux prospects faisant partie de la campagne utilisée pour le Trigger (avec ou sans scénario).
Si un prospect accepte votre demande de connexion sur Linkedin, il va automatiquement recevoir… un mail !
Vous pourrez le voir dans la boite d’envoi de votre messagerie liée à Lemlist. Et cela maximum 1h30 après l’acceptation.
Précisions importantes
Cela ne fonctionnera que :
- Pour les demande de connexion faites via Prospectin (avec ou sans scénario) mais pas celle effectuées directement sur Linkedin.
- Si vous disposez de l’Email de la personne. Sur Linkedin, vous n’avez accès qu’aux Emails de vos contacts de 1er niveau (connectés). Pour les personnes ne faisant pas parti de votre réseau, il faudra utiliser en parallèle un outil d’enrichissement pour obtenir l’Email.
Les autres use case intéressants avec envoi de mail
Cette mise en place est juste une question d’habitude !
Et vous pouvez reproduire ce process pour réagir par Email à de nombreuses autres actions effectuées par vos prospects sur Linkedin. Voici quelques exemples :
- Si l’un de vos contacts Linkedin commente l’un de vos postes, lui envoyer un mail pour discuter avec lui davantage du sujet évoqué dans le poste!
- Envoyer un Email pour remercier un utilisateur qui vient de vous ajouter sur Linkedin (avec acceptation automatique de l’invitation possible)
- Proposer vos services par Email, au moment ou le prospect vient d’accepter votre demande d’ajout dans ses contacts Linkedin.
- Si l’un de vos contacts Linkedin publie un poste avec un hashtag spécifique, lui envoyer un Email pour échanger sur ce thème!
Vous l’avez compris, chez ProspectIn nous ne sommes pas frileux de vous parler d’autres marques. Ce qui compte pour nous avant toute chose c’est de vous aider à faire grossir votre business par tous les moyens possibles. 😈
On préfère alors vous donner des informations de qualités afin que l’élève dépasse le maître.
C’est donc tout naturellement que l’on avait envie de vous parler d’Hunter, afin de récupérer les adresses mail d’utilisateurs LinkedIn.
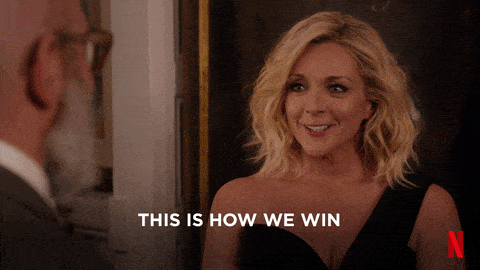
Comment envoyer un email à un prospect qui n’accepte pas ma demande de connexion grâce à Hunter
Avec ProspectIn, il est très facile d’envoyer des centaines de demande de connexion par semaine à vos prospects sur LinkedIn. Pour prospecter, LinkedIn reste de loin la plateforme la plus efficace surtout en B2B. 👌
Malheureusement, si votre prospect n’accepte pas votre demande de connexion, il ne pourra pas rentrer dans votre séquence, et vous ne pourrez pas lui envoyer de message.
Heureusement il existe d’autres moyens de rentrer en contact avec votre prospect : bienvenue dans le monde du multicanal ! 😜
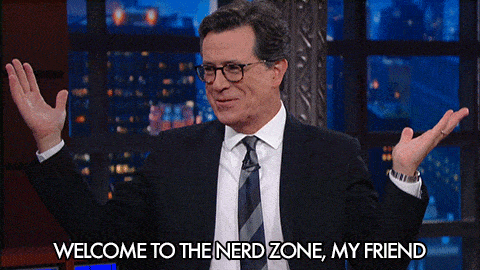
Hunter, qu’est ce que c’est ?
Hunter est un outil d’enrichissement. Les outils d’enrichissement vous permettent de compléter ou « d’enrichir » la donnée que vous avez déjà sur un prospect, afin de contacter votre prospect via un autre canal, ou tout simplement pour améliorer la personnalisation de votre approche grâce à la donnée ainsi captée.
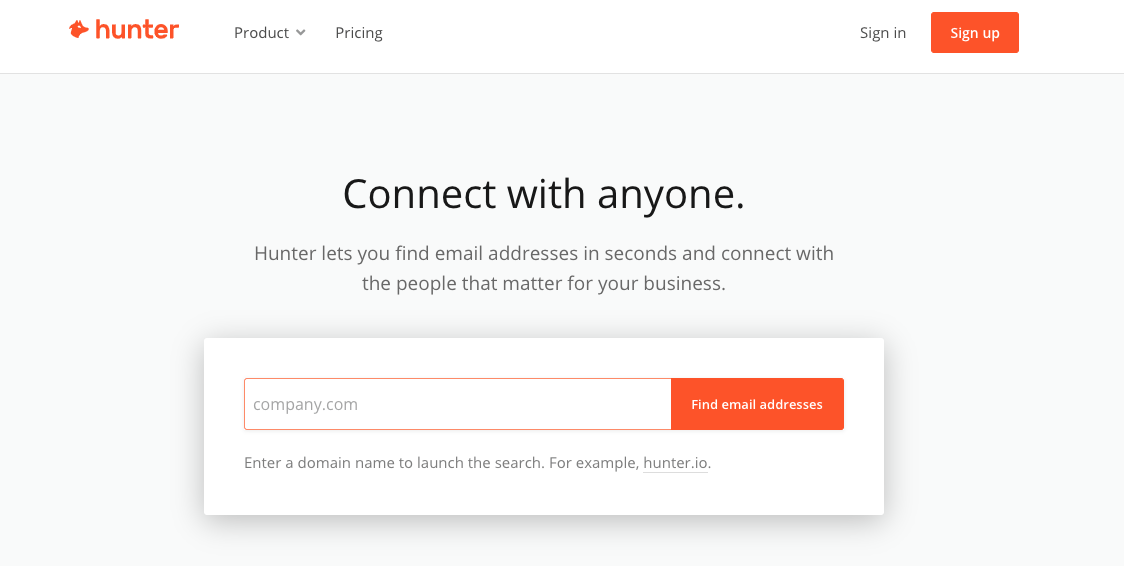
Comment ça marche ?
Les outils d’enrichissement récupèrent toutes les données disponibles via internet et leur base de donnée interne. Puis ils formattent et nettoient la donnée et rapprochent la donnée en fonction de données « clées » que vous aurez spécifié. Par exemple nom/prénom/société.
A partir de ces 3 éléments, des outils comme Hunter sont capables de vous ressortir tout un tas de données, et notamment l’email de vos prospects.
Vous pouvez ensuite utiliser cette donnée pour contacter votre prospect via email. C’est ce que nous allons voir ensemble. 😉
Exporter les prospects qui n’ont pas accepté votre demande de connexion sur LinkedIn
La première étape consiste à aller récupérer les prospects qui n’ont pas accepté votre demande de connexion via ProspectIn dans un fichier CSV.
Pour cela vous devez télécharger ProspectIn.
- Rendez vous sur ProspectIn, puis onglet « Prospect » :
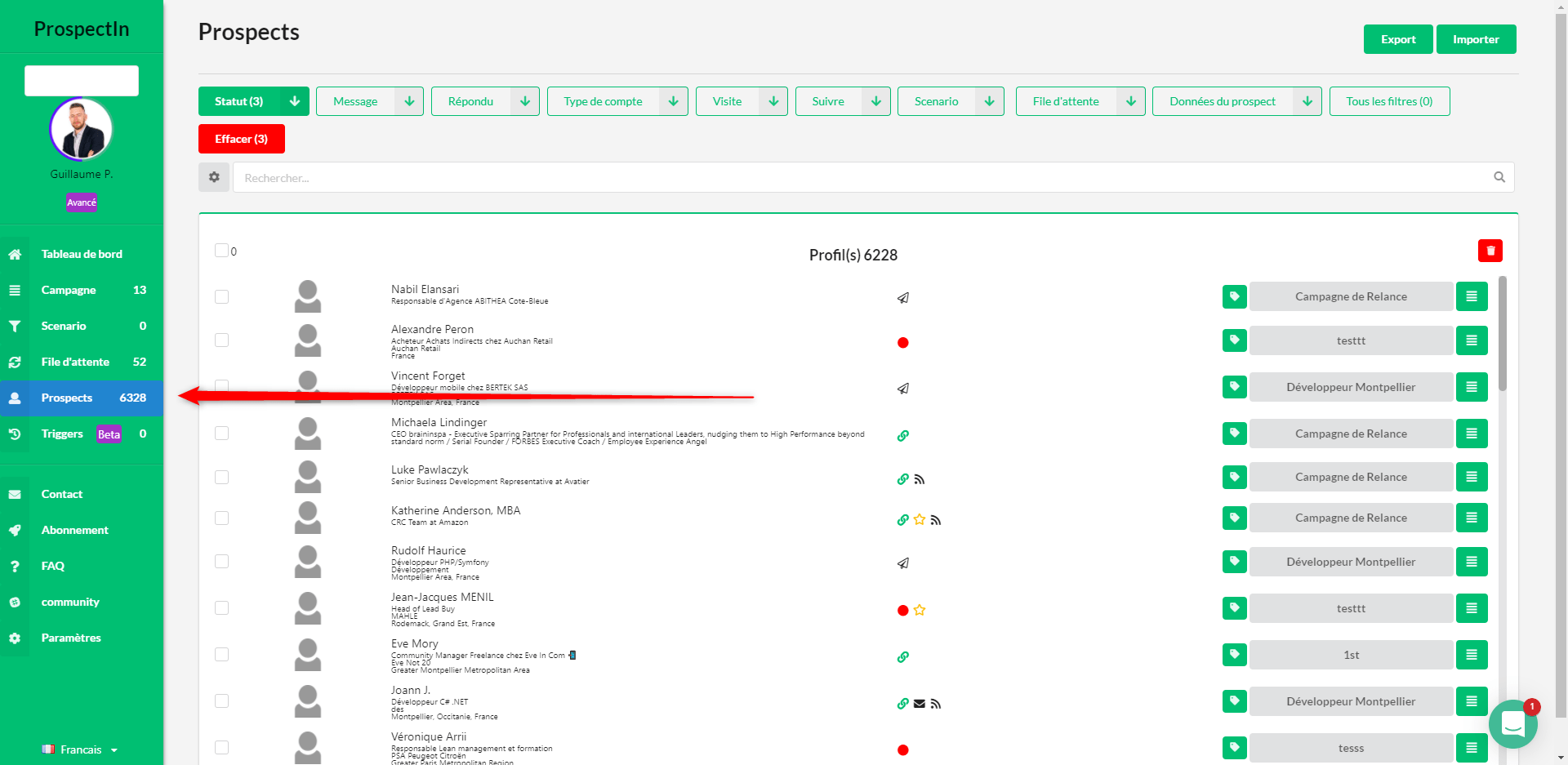
- Puis filtrez par « en attente »;
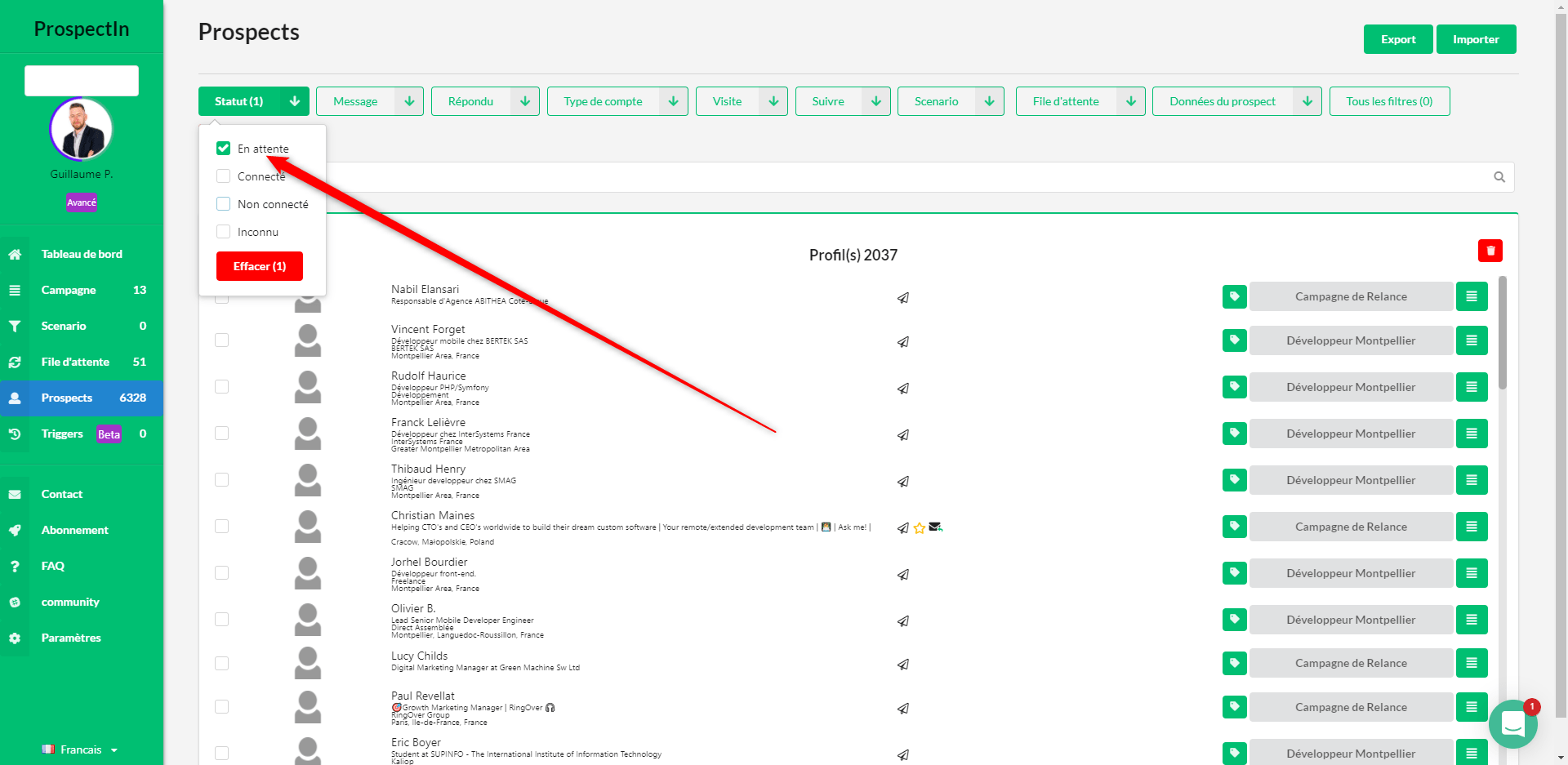
- Et enfin exportez les résultats dans un fichier CSV.
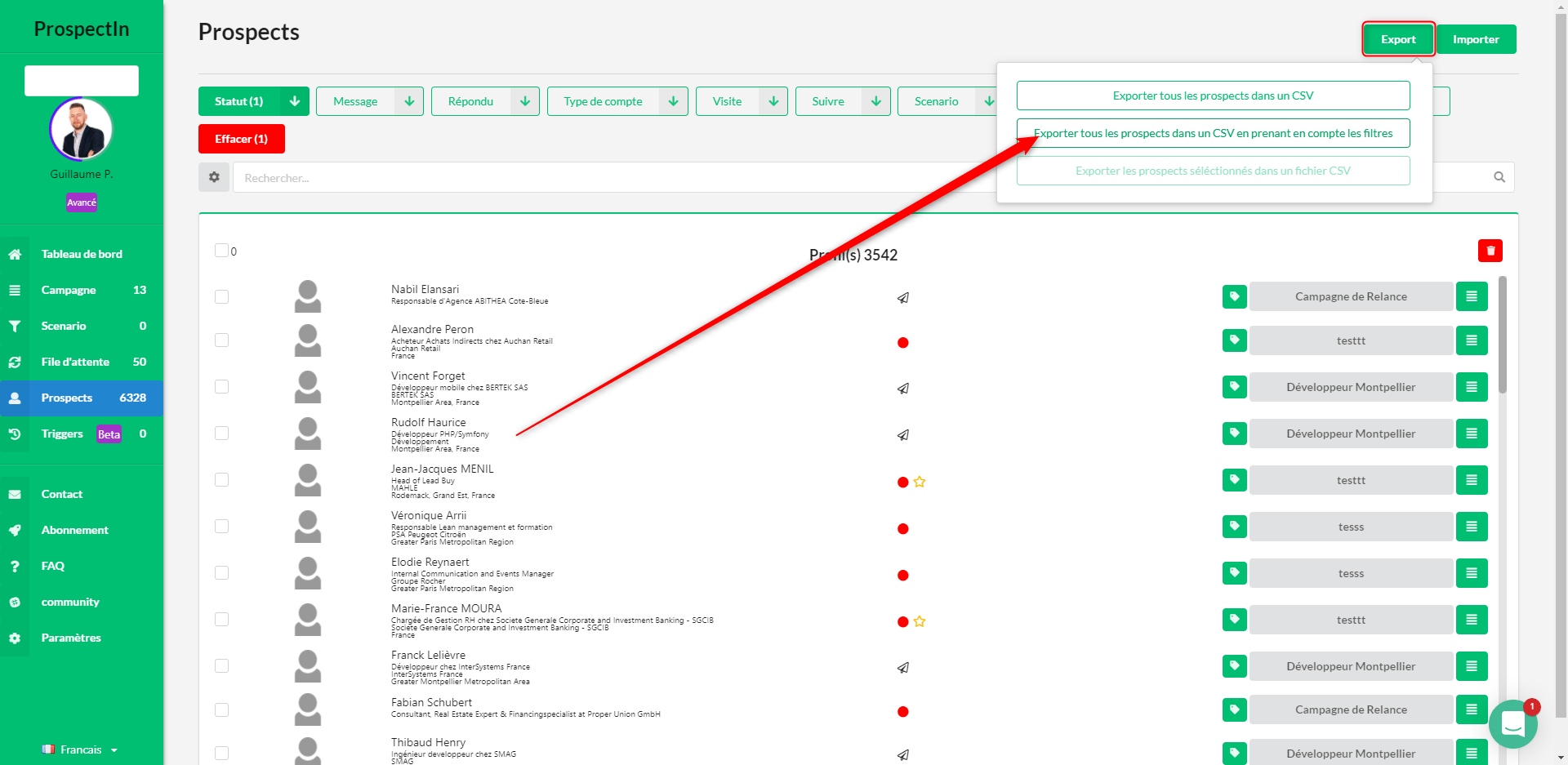
Vous obtenez un fichier CSV contenant de précieuses informations : le nom/prénom/société des prospects qui n’ont pas accepté votre demande de connexion sur LinkedIn.
Pour la suite, rendez-vous sur Hunter !
Récupérer l’email de mes prospects
- Créez un compte sur Hunter puis cliquez sur « Bulks » puis sur « Email Finder »;
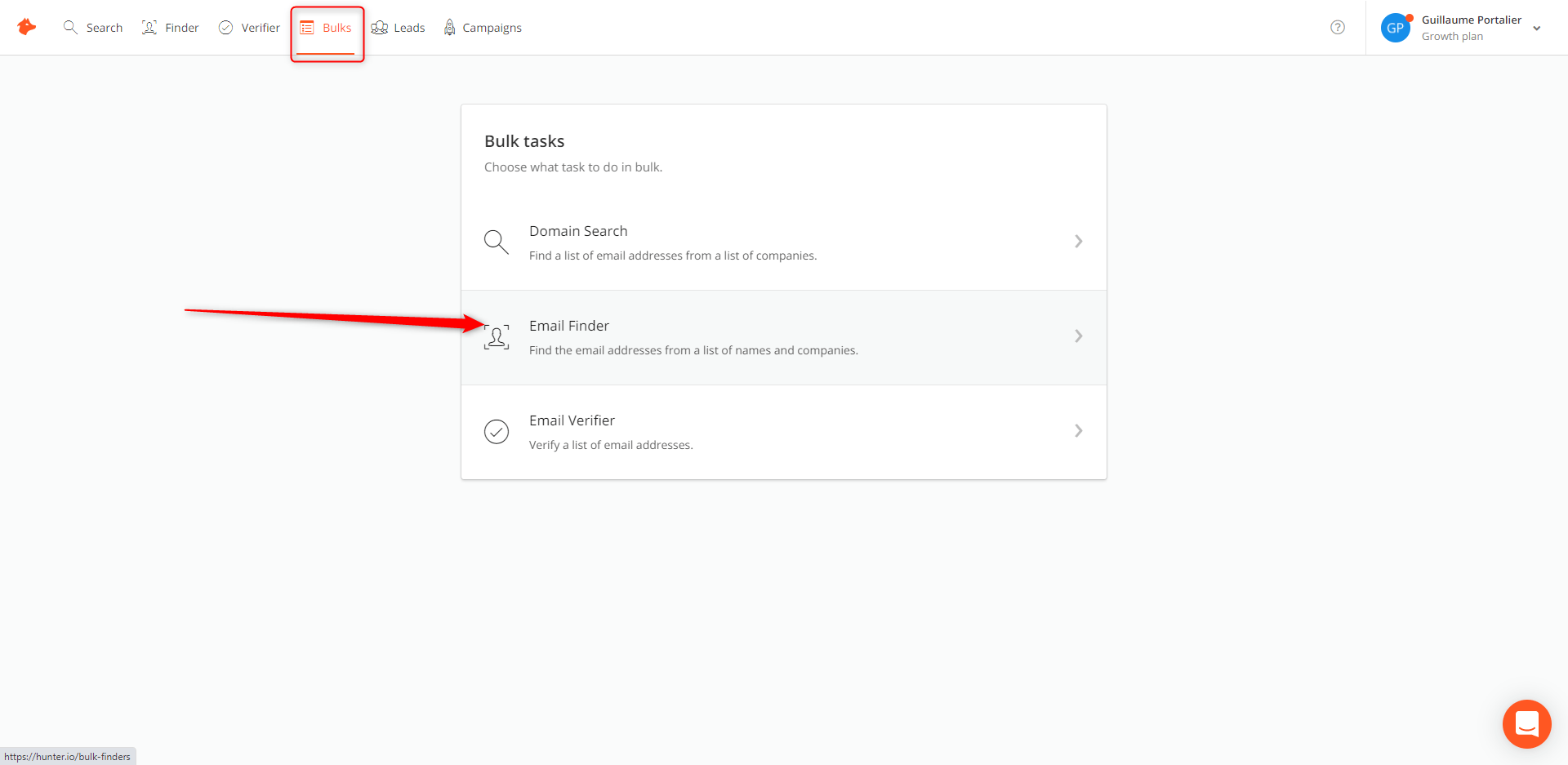
- Cliquez sur « New Bulk »;
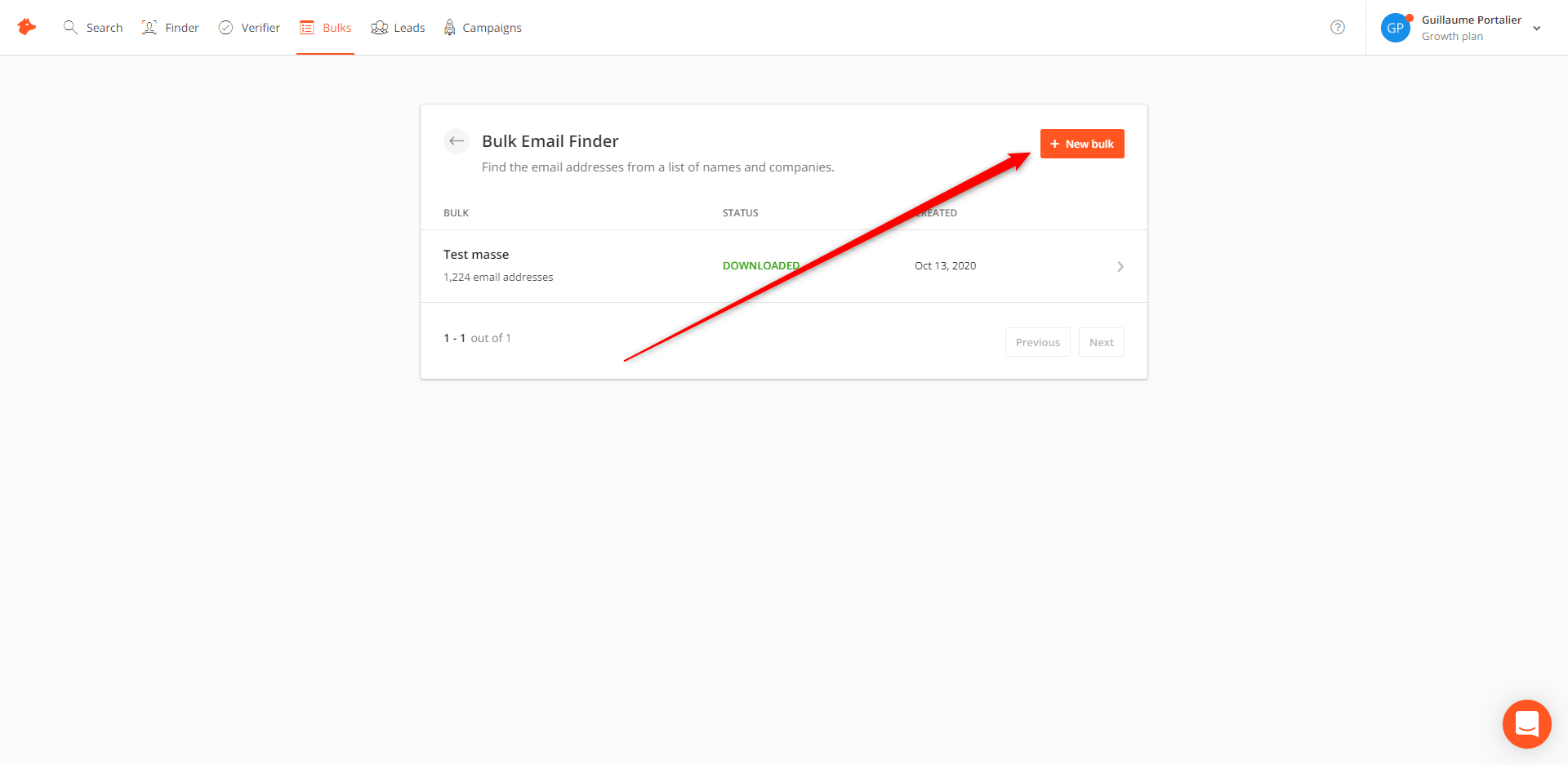
- Donnez un nom à votre liste puis uploadez le fichier que vous avez précédemment téléchargé avec ProspectIn;
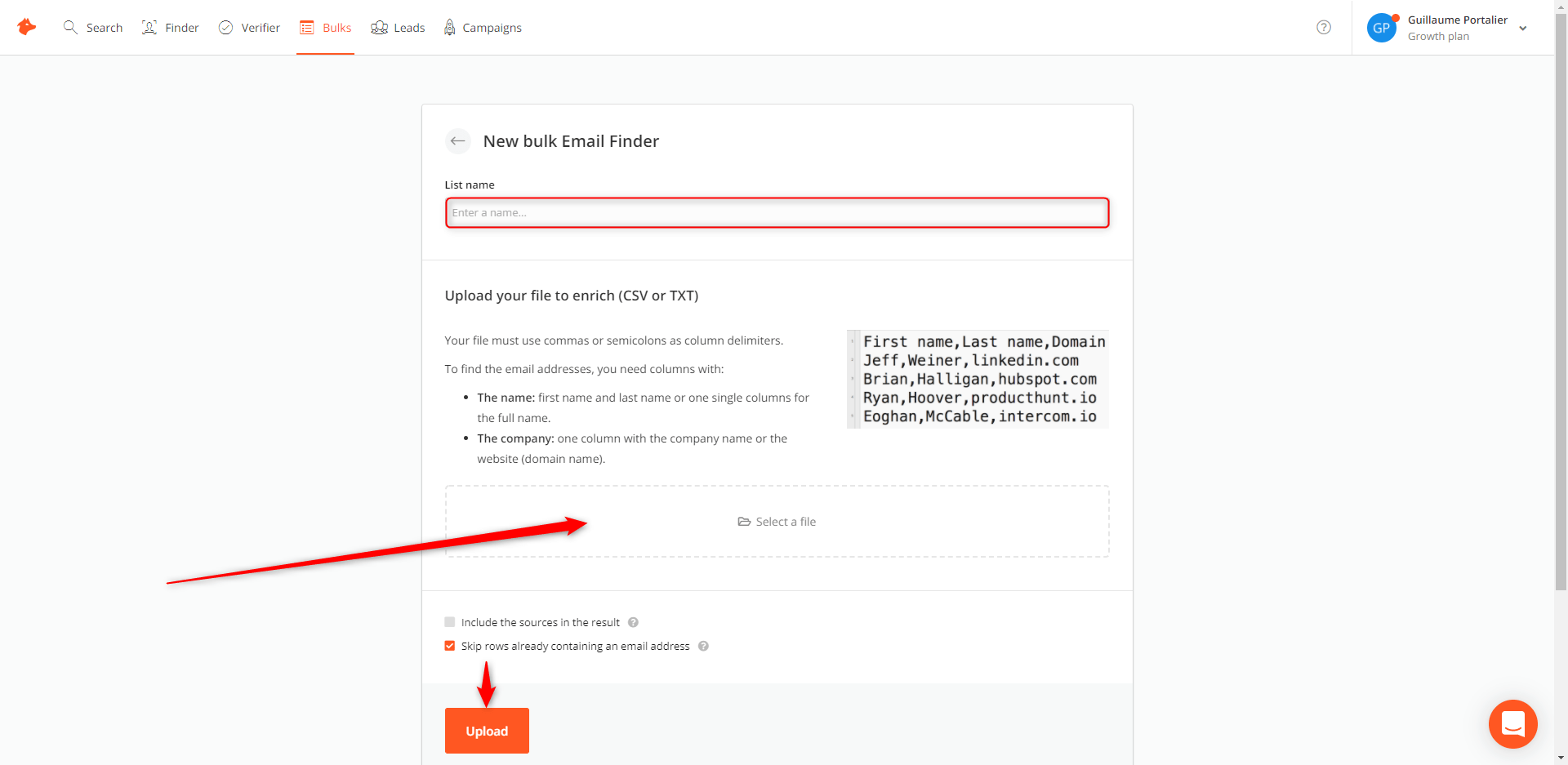
- Au bout de quelques secondes, vous pouvez récupérer votre fichier contenant les emails de vos prospects à contacter, il vous suffit de cliquer sur « download ». 💪
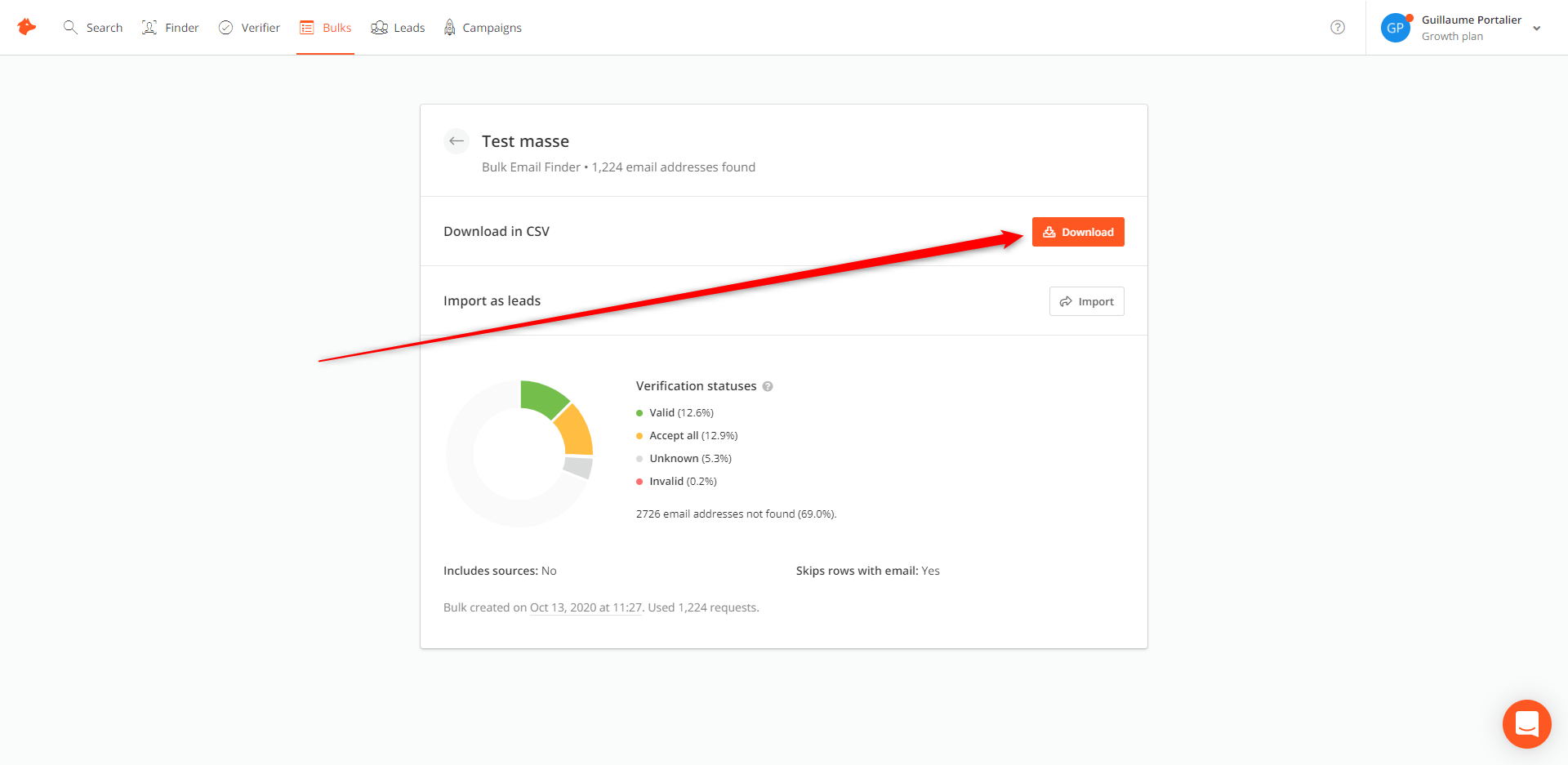
Il est normal que l’outil ne trouve pas 100% des emails, en général vous pouvez tabler sur environ 30% d’emails vérifiés, ce qui est déjà énorme !
La version gratuite d’Hunter vous permet de récupérer 50 emails par mois. Les différents plans payants peuvent vous permettre de récupérer jusqu’à 30 000 emails par mois. A vous de voir l’offre qui vous convient le mieux.
Maintenant que vous avez récupéré les mails de vos prospects, il ne vous reste plus qu’à les contacter.
Mais on ne s’arrête pas en si bon chemin, lorsque l’on peut récupérer des contacts qualifiés, pas vrai ?
Oui, nous avons encore des astuces à vous donner. Chez ProspectIn on est un peu la Marie Poppins des growth hackers en herbe finalement ?💫
Et cette fois-ci on vous sort du sac 3 techniques de growth hacking qu’on a testées et qui fonctionnent. 😉

Comment récupérer les abonnés d’une page sur LinkedIn ?
Imaginez que vous puissiez récupérer tous les profils abonnés d’une page sur LinkedIn pour les adresser de manière personnalisée. Jusque-là impossible, une mise à jour récente de LinkedIn a ouvert une brèche.
Grâce à un petit hack, il est désormais possible de le faire. Alors c’est parti ! 😜
Pourquoi cibler les profils abonnés à une page LinkedIn ?
Pour moi, il y a deux types d’informations sur un prospect. Les informations « statiques » et les informations « comportementales ».
Les informations statiques sont celles fournies directement par l’utilisateur. En l’occurrence sur LinkedIn son nom, prénom, poste et entreprise par exemple.
Les informations comportementales correspondent à des actions effectuées par l’utilisateur, sans qu’il réalise réellement ajouter une donnée à son profil. On peut citer :commenter un post, suivre un hashtag ou …s’abonner à une page. 😉
Les données « comportementales » sont souvent plus précises car elles permettent de qualifier un prospect, non pas par une information statique fournie il y a longtemps volontairement mais par une information basée sur son comportement. C’est à dire basé sur ce qu’il cherche ou attend, sur ces centres d’intérêts.
C’est d’ailleurs là dessus qu’est basé le ciblage publicitaires de la plupart des réseaux sociaux comme Facebook.
Quelques raisons de récupérer les profils abonnés à une page LinkedIn:
- C’est votre page LinkedIn et vous souhaitez contacter votre base.
- C’est la page d’un concurrent et vous souhaitez débaucher ses clients.
- C’est une page qui correspond à un centre d’intérêt lié à votre activité, un concurrent indirect ou juste vous estimez que vos clients peuvent se trouver parmi les abonnés. 👌
Evidemment, le but n’est pas juste de récupérer les profils en question. On va chercher à cibler des profils pour les prospecter, si possible de manière personnalisée.
Sales Navigator et compte ProspectIn
Une fois n’est pas coutume, nous recommandons le Sales Navigator pour améliorer votre prospection sur LinkedIn. Dans ce tuto, il est même OBLIGATOIRE.
Il vous faudra également un compte ProspectIn afin d’extraire les résultats pour les prospecter.
Evidemment, il faut avoir identifié la ou les page(s) LinkedIn que vous souhaitez cibler.
Vous avez tout ? Alors on est parti. 🚀
Changer d’entreprise sur votre profil
Eh… Oui 😅 En fait le hack se base sur le fait que LinkedIn a ajouté la possibilité de cibler les abonnés de la page de SON Entreprise. Il est donc nécessaire de changer d’entreprise sur votre profil LinkedIn pour avoir accès à ces prospects.
Mais ne vous inquiétez pas, ce n’est que pour une courte durée.
Dans notre exemple, on va prendre la page Lemlist. Lemlist propose un outil de cold emailing particulièrement puissant et ont une grosse communauté.
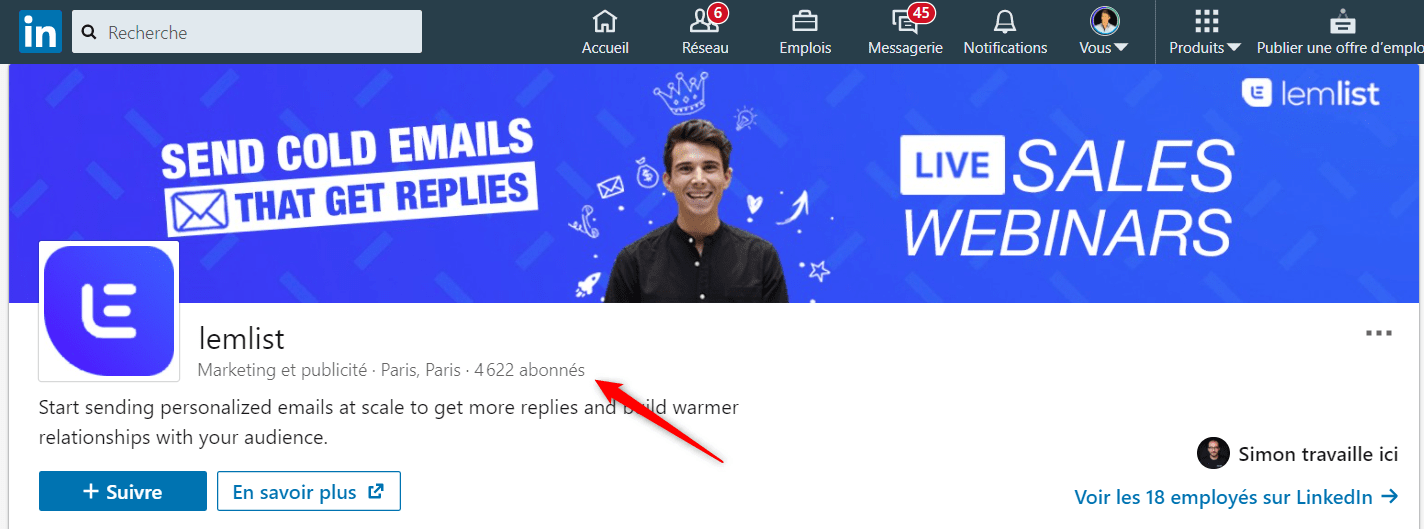
Si leurs clients sont intéressés par laprospection par email, peut-être qu’ils pourront être intéressés par un outil de prospection sur LinkedIn !
Changez donc votre entreprise actuelle par celle de la page en question.
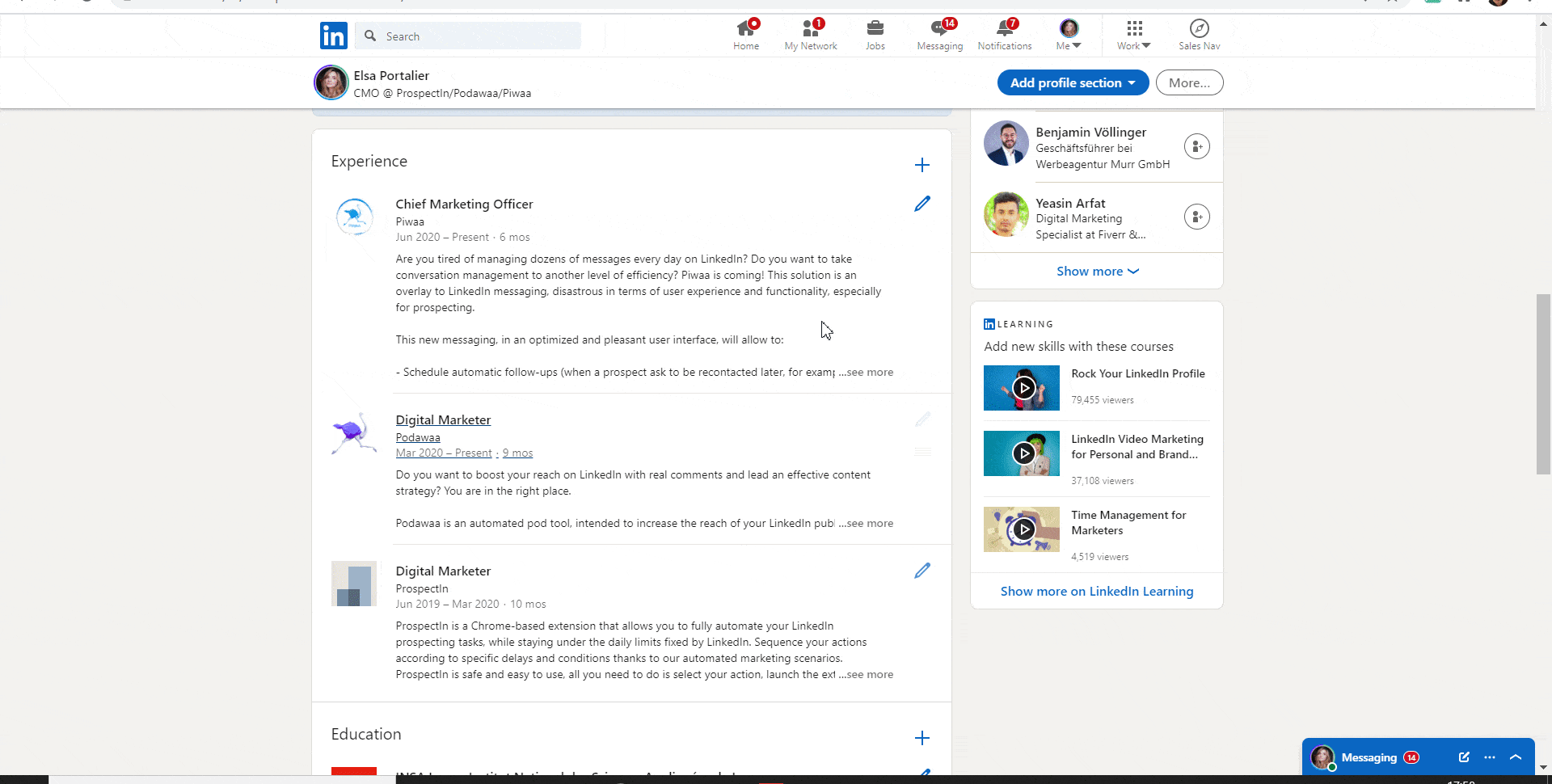
Etape 2 : Faites une recherche depuis Sales Navigator
Nous allons désormais chercher les profils en question.
A. Rendez-vous sur une recherche de prospects du Sales Navigator.
B. Ciblez le pays que vous souhaitez (je vous conseille de bien segmenter par pays).
C. Ajoutez les filtres que vous souhaitez : la beauté de ce hack c’est que vous pouvez ajouter une couche de personnalisation supplémentaire. Poste, taille d’entreprise, temps au poste actuel etc, groupe dans lesquels il est…
D. Scrollez sur la droite : vous aurez un onglet « Ces prospects suivent votre page ».
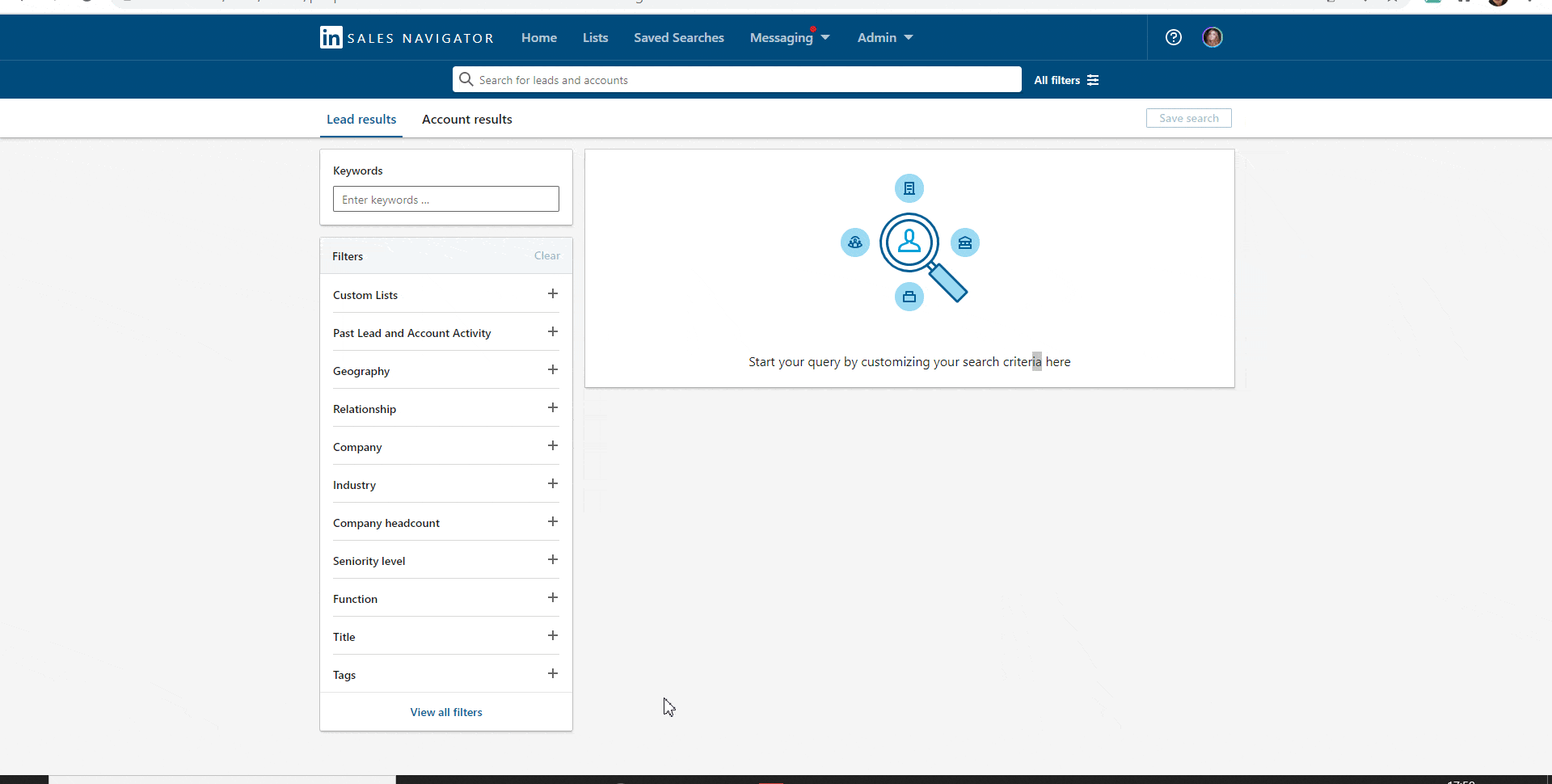
E. Excluez les employés. Les employés sont abonnés par défaut à la page de l’entreprise. Ce ne serait pas très pro de les avoir dans la boucle.
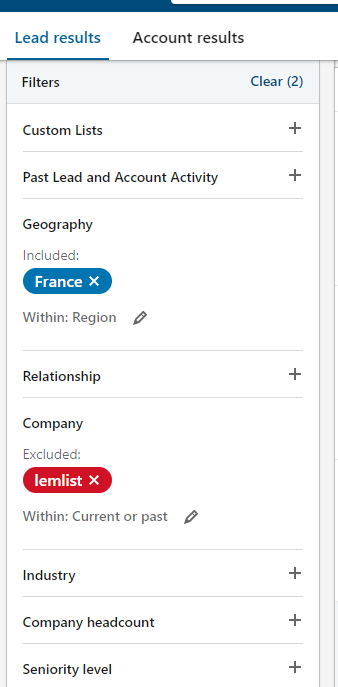
Ca y est, vous avez la liste !
Etape 3 : Exportez les résultats
A partir de cette recherche, exportez les résultats vers ProspectIn.
Important : attendez bien que l’export soit terminé. ProspectIn va se balader de pages en pages mais si vous passez à l’étape 4 avant vous exporterez les mauvais profils.
Etape 4 : Remettez votre vraie entreprise
Evident. Mais je précise. Ce serait bête que tout le monde se demande pourquoi vous travaillez chez votre concurrent 😅. Pensez donc bien à retourner sur votre profil remettre votre entreprise actuelle.
Astuce : si vous n’avez pas de compte Sales Nav et que vous souhaitez utiliser l’essai gratuit pour cette astuce, évitez de prendre le profil du dirigeant de l’entreprise. Vous éviterez de créer des doutes pendant les quelques minutes où l’export se fait. 👌
Etape 5 (bonus) : Bonnes pratiques
Ca ne coûte pas grand chose et peut vous éviter quelques déboires. Je vous invite à faire un tour rapide de la liste de prospects exportés. Est ce que les profils ont l’air de correspondre à ceux que vous ciblez ? Sont-ils pertinents ? N’y a t-il pas des personnes influentes de votre ecosystème auprès de qui vous ne souhaiteriez pas approcher automatiquement ?
Une fois ce petit tour effectué, demandez-vous comment vous allez adresser cette cible ? Une attaque franche et directe pour vendre votre produit ?
Mon conseil, misez sur le nurturing: proposez lui un contenu à forte valeur ajoutée.
Dans notre cas par exemple, on aurait pu tenter une approche du genre :
« Hey {{firstName}},
J’ai vu que tu suivais Lemlist sur LinkedIn. J’adore cette boite, leur modèle et leur produit. 🤩
Je viens juste d’écrire l’article « Cold emailing ou prospection Linkedin, lequel choisir pour trouver des clients ».
Je me suis pas mal inspiré des contenus produits par Lemlist eux-mêmes et je serais super content d’avoir ton avis dessus. »
Qu’est ce qu’il y a de plus satisfaisant que de trouver vos clients directement sur le territoire ennemi ?
Nous on n’a rien trouvé de plus jouissif, alors on a voulu vous partager notre savoir-faire.
En route compagnon, poursuivons ensemble votre invasion de LinkedIn dans les règles de l’art.

PhantomBuster : Comment cibler les clients de vos concurrents
Pouvoir cibler directement les clients et utilisateurs de la concurrence, le rêve, non ? Je vous présente un petit « hack » grâce à Phantombuster pour cibler les utilisateurs et clients de vos concurrents, en reprenant un petit cas maison. 😉
Outils et plateformes utilisés :
- Facebook,
- LinkedIn,
- ProspectIn,
- Phantombuster.
Il n’est pas rare que certaines sociétés créent des groupes Facebook pour construire leur communauté et intéragir avec elle.
L’idée de ce hack est de trouver un groupe Facebook comprenant les utilisateurs d’un concurrent, extraire les membres du groupe et trouver leur profil LinkedIn correspondant grâce à Phantombuster et les contacter via ProspectIn. 🔥
Dans notre cas, nous sommes partis d’un groupe Facebook de l’un de nos concurrents : Dux-Soup.

Comment trouver le groupe Facebook de mon concurrent ?
En cherchant par mots-clefs sur Facebook directement, tout simplement. Ca paraît tout bête mais il y’a déjà des chances pour que vous tombiez dessus. Cette technique a néanmoins un inconvénient majeur: vous ne trouverez que les groupes qui sont visibles publiquement.
Une autre astuce consiste à s’inscrire aux newsletters de vos concurrents et à vous créer un compte sur leur plateforme/site/application. Vous entrerez alors dans la boucle de leur emails transactionnels et il est possible qu’ils vous invitent directement à rejoindre leur groupe Facebook.
Dans notre cas, nous avons pris l’un de nos concurrents principaux (Dux-Soup) et nous avons simplement rechercher « Dux-Soup » sur Facebook.
Nous sommes tout de suite tombé sur le groupe de la communauté :
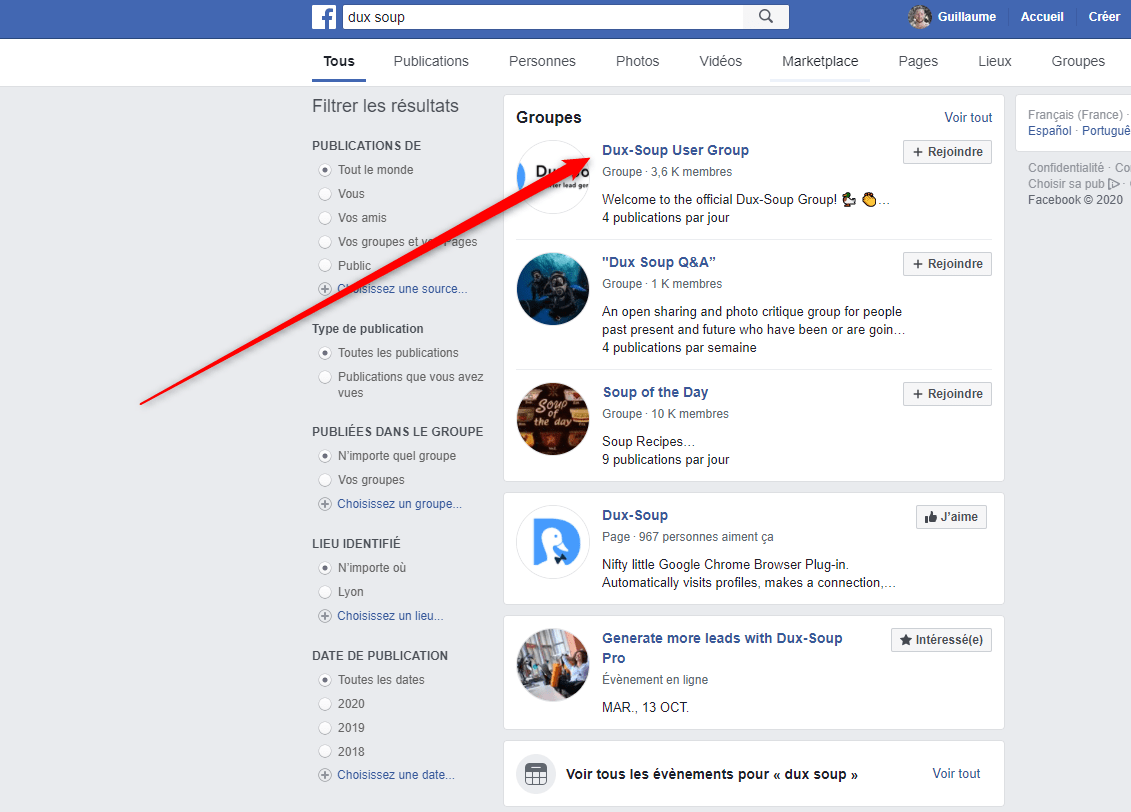
Extraire les membres du groupe grâce à Phantombuster
Une fois que vous avez trouvé le groupe Facebook de votre concurrent il faut récupérer les informations sur les personnes qui composent le groupe.
Si vous êtes motivés, vous pouvez le faire manuellement. Si, comme nous, vous êtes un peu flemmard et vous aimez automatiser, il faut passer par Phantombuster.
Phantombuster est un outil qui permet de réaliser un grand nombre d’automatisations sur diverses plateformes (Facebook, LinkedIn, Twitter, Instagram, Google maps, Pinterest, Quora…). C’est un outil extrêmement complet, mais pas toujours évident à utiliser. Pas de panique, je vous guide pas à pas. 💪
- Commencez par vous créer un compte,
- Afin de garantir la sécurité de votre compte Facebook et votre compte LinkedIn, il est nécessaire de passer par un proxy.
Mise en place du Proxy
Nous allons utiliser un proxy. Il faut vous créer un compte, Pour cela :
- Cliquez sur « sign up » puis sélectionnez le plan à 10$,
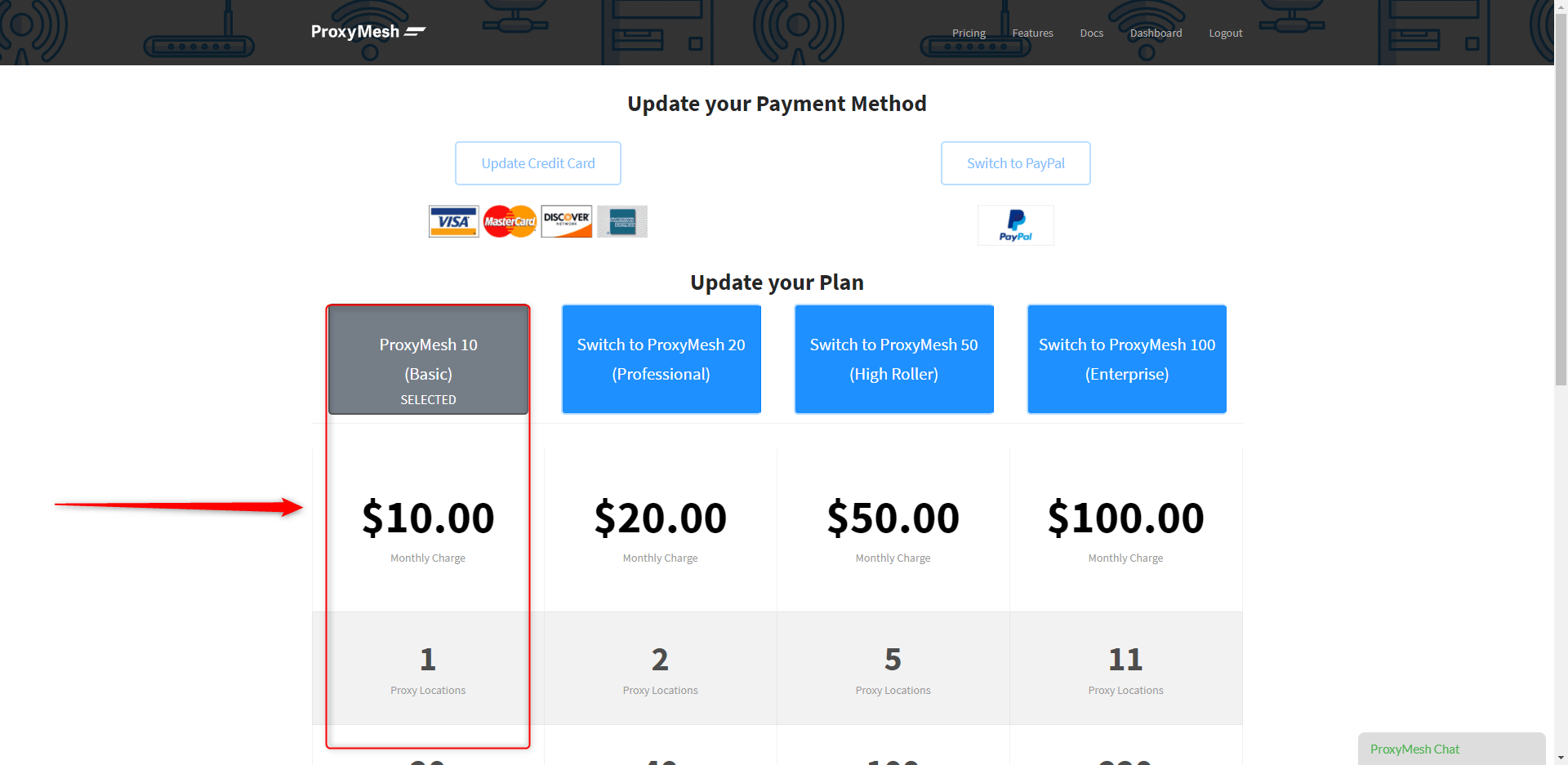
- Cliquez sur l’onglet « Dashboard » puis sur l’adresse du proxy en .fr (fr.proxymesh.com:31280).
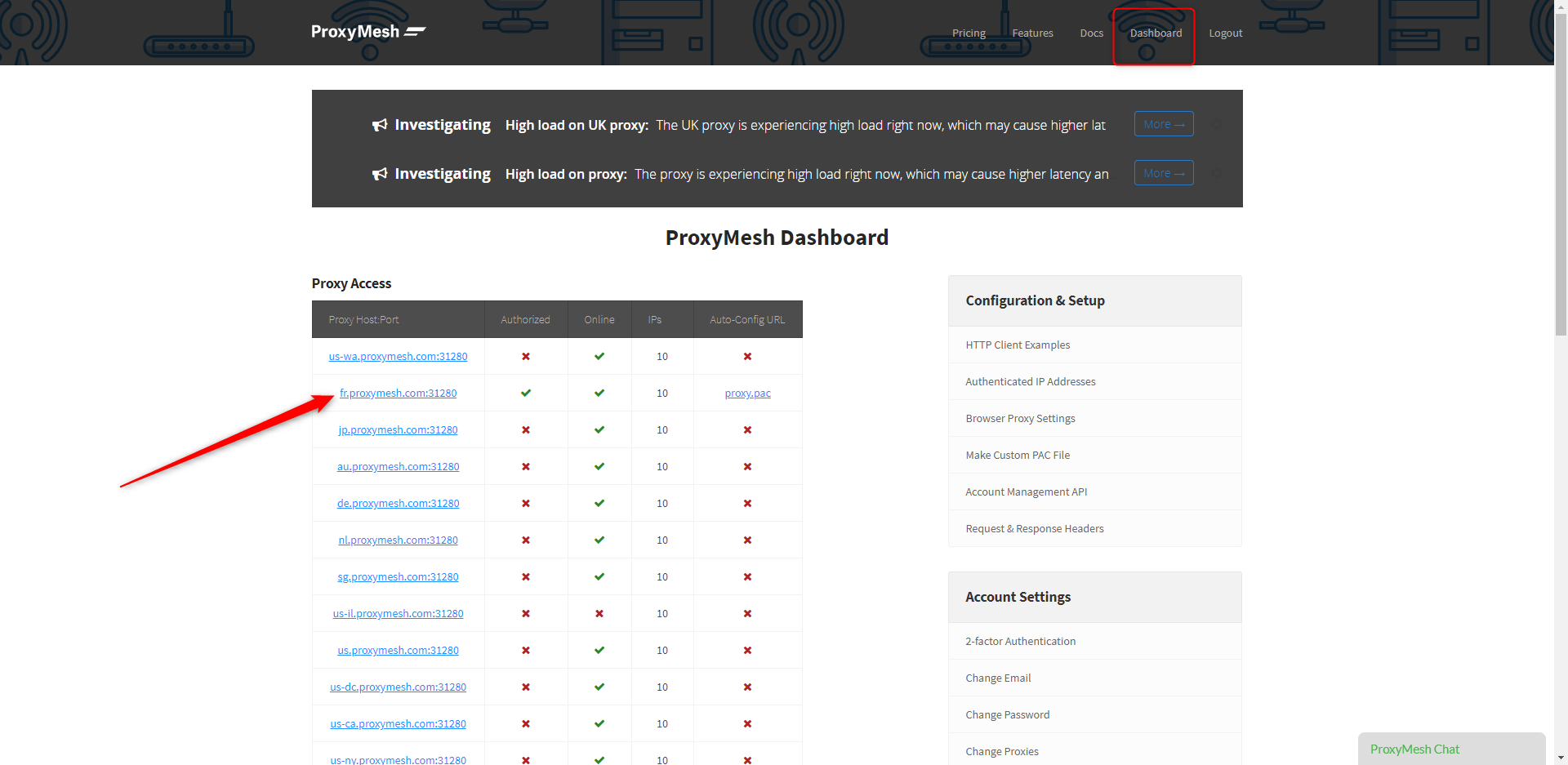
- Copier l’adresse IP et le port.
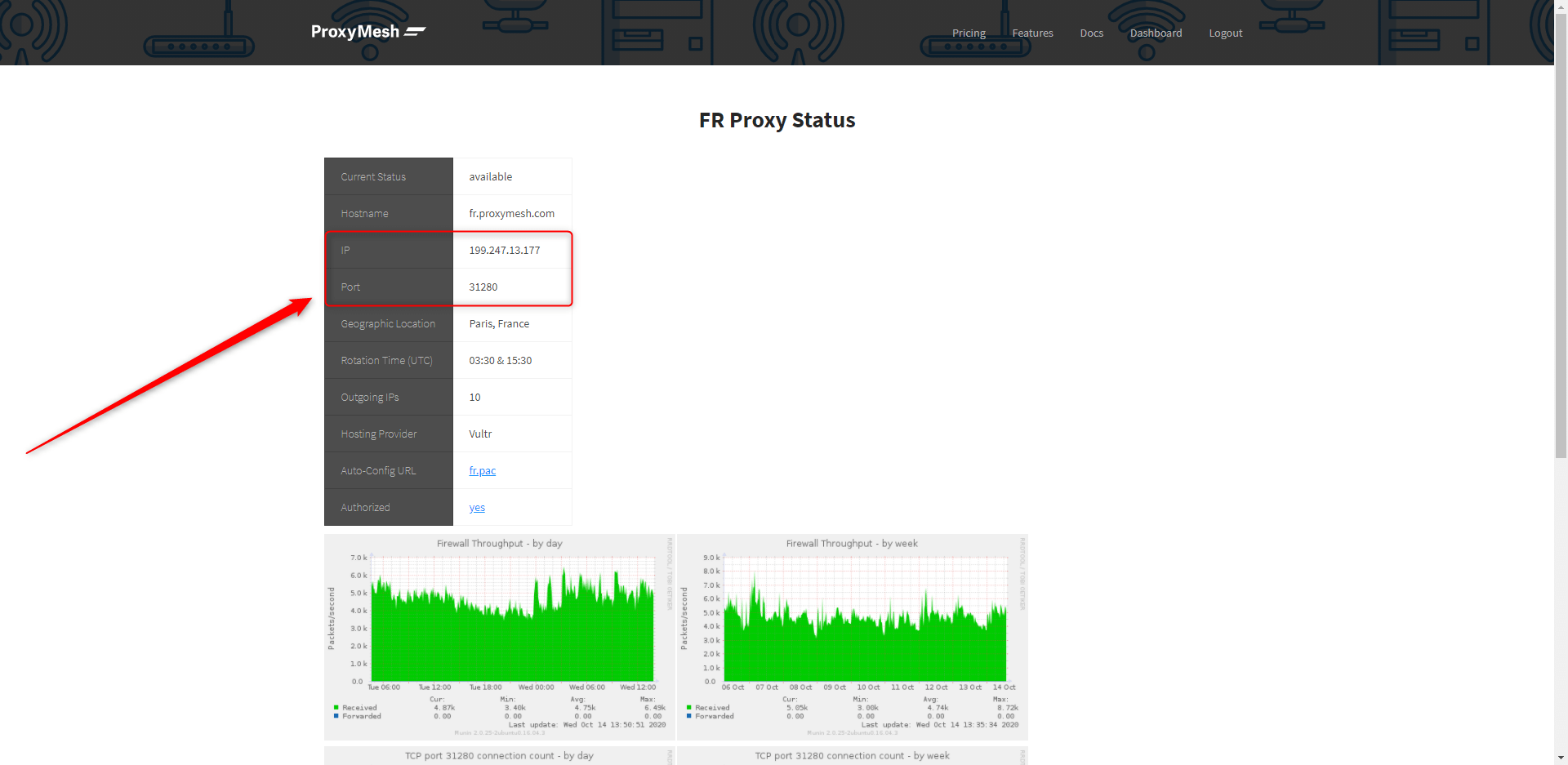
- Puis accédez à vos paramètres de proxy depuis Google Chrome :
- Paramètres >
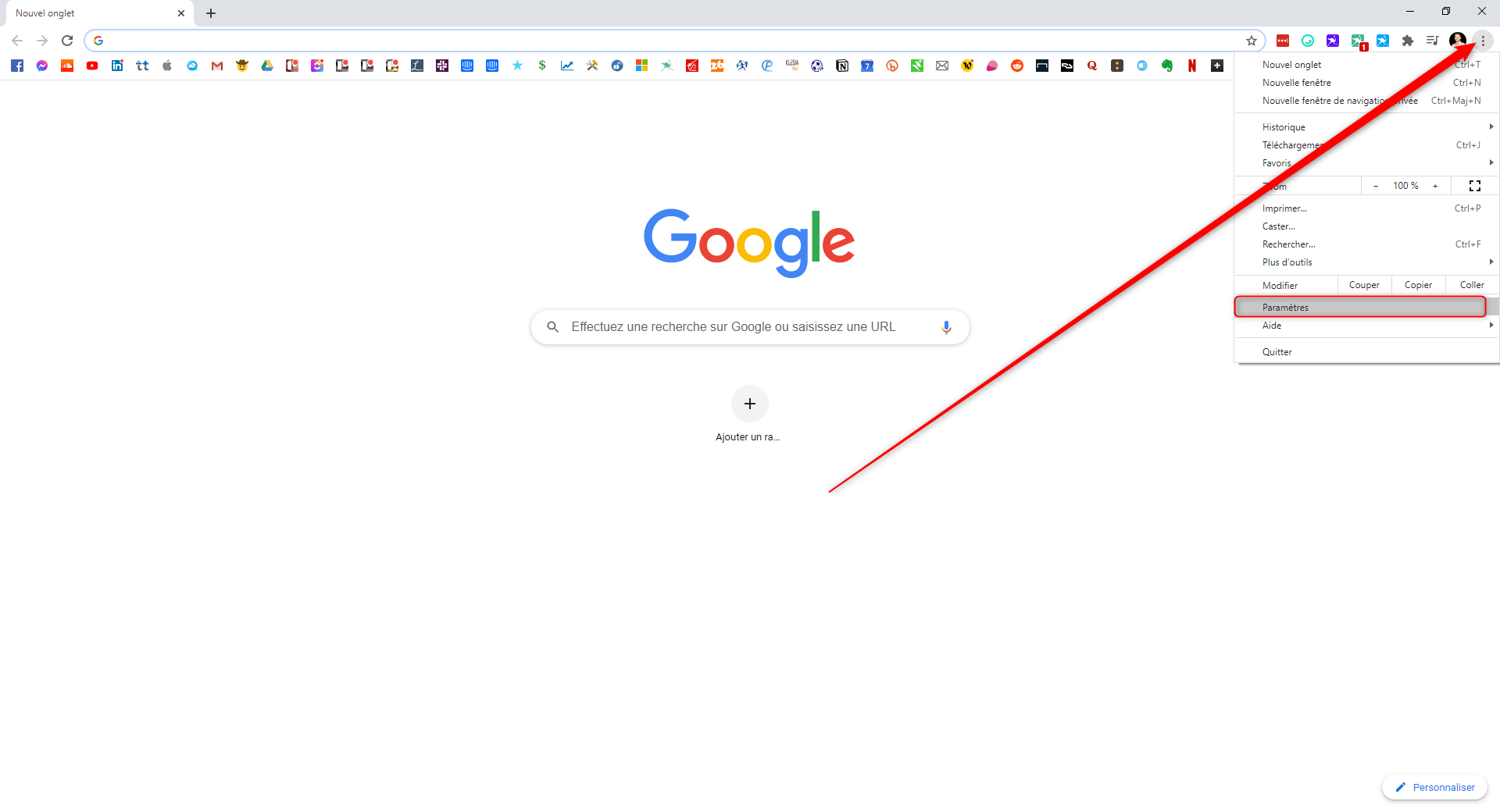
- Paramètres avancés >

- Accéder aux paramètres de proxy de votre ordinateur.
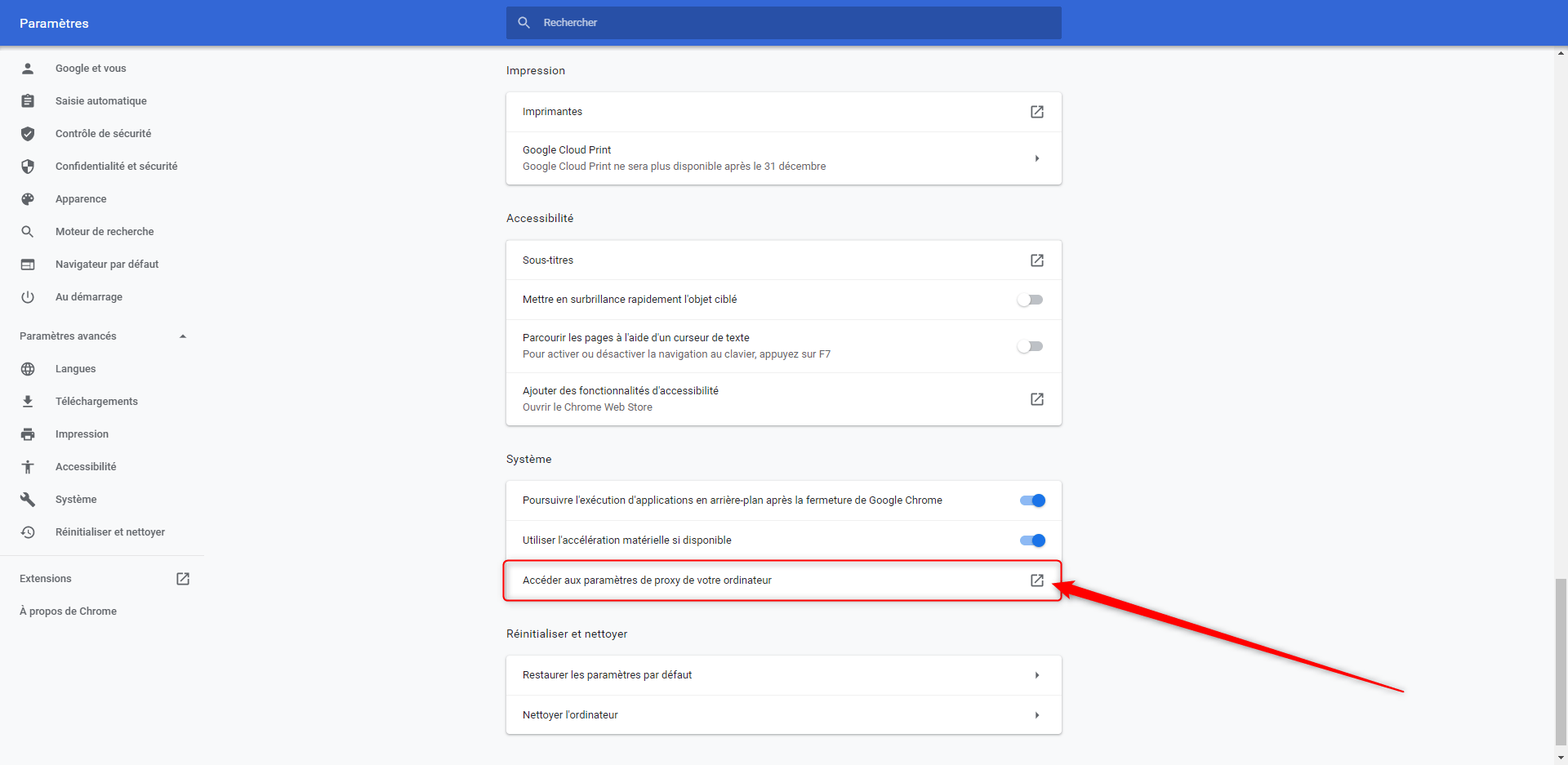
- Activez l’option « utiliser un serveur proxy »,
- Puis remplissez le champ « Adresse » et « Port » avec l’adresse IP et le port prédemment copier depuis la page Proxymesh,
- Puis cliquez sur « Enregistrer ».
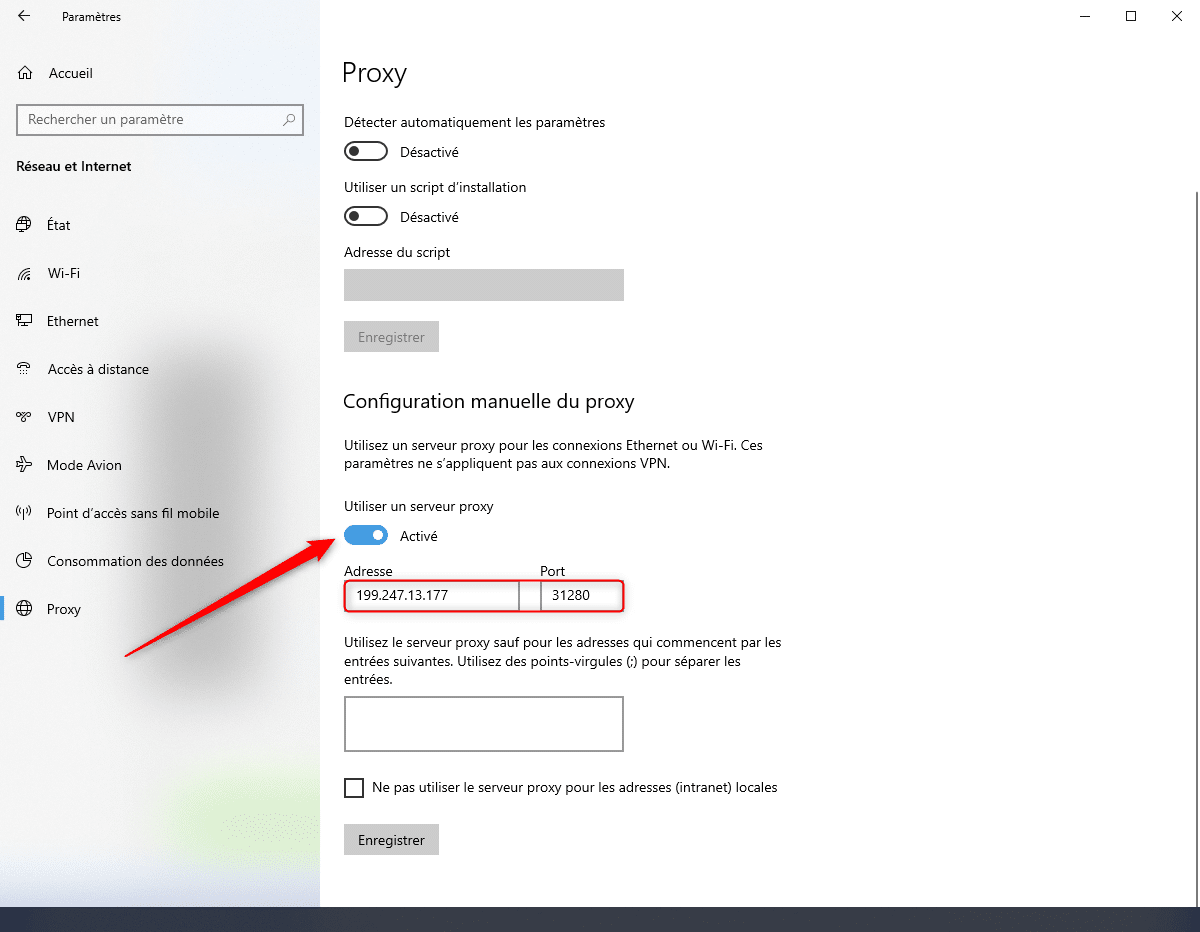
- Ouvrez une page Google Chrome : Un identifiant et un mot de passe vont vous être demandés.
- Renseignez vos identifiants Proxymesh puis cliquez sur connexion.
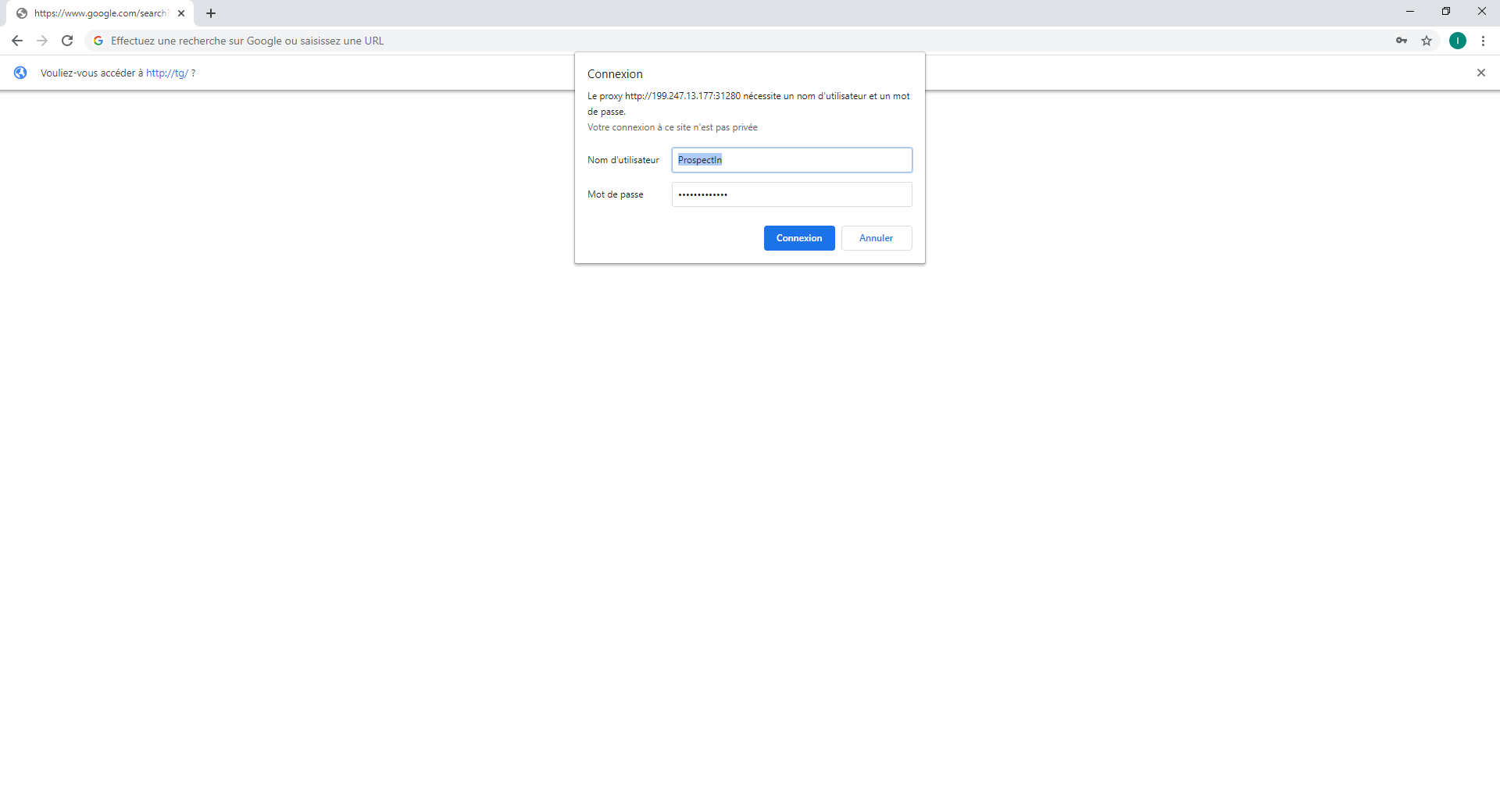
Maintenant que vous avez paramétré votre proxy sur votre Google Chrome, il faut le paramétrer sur Phantombuster.
- Cliquez sur votre compte puis sur « Proxies »,
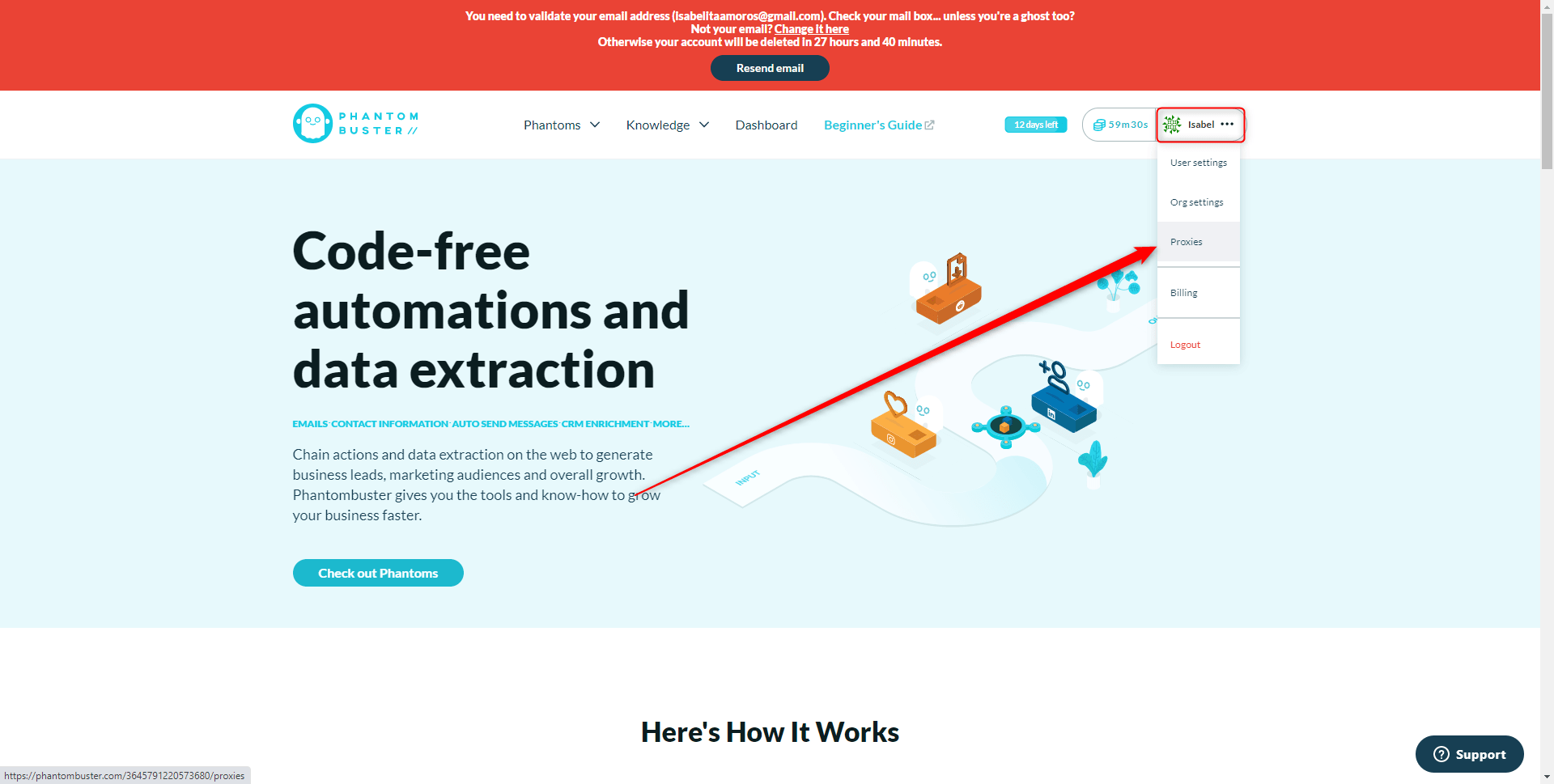
- Cliquez sur « +New proxy pool »,
- Puis donnez un nom à votre proxy, par exemple « Mon proxy » et cliquez sur « OK ».
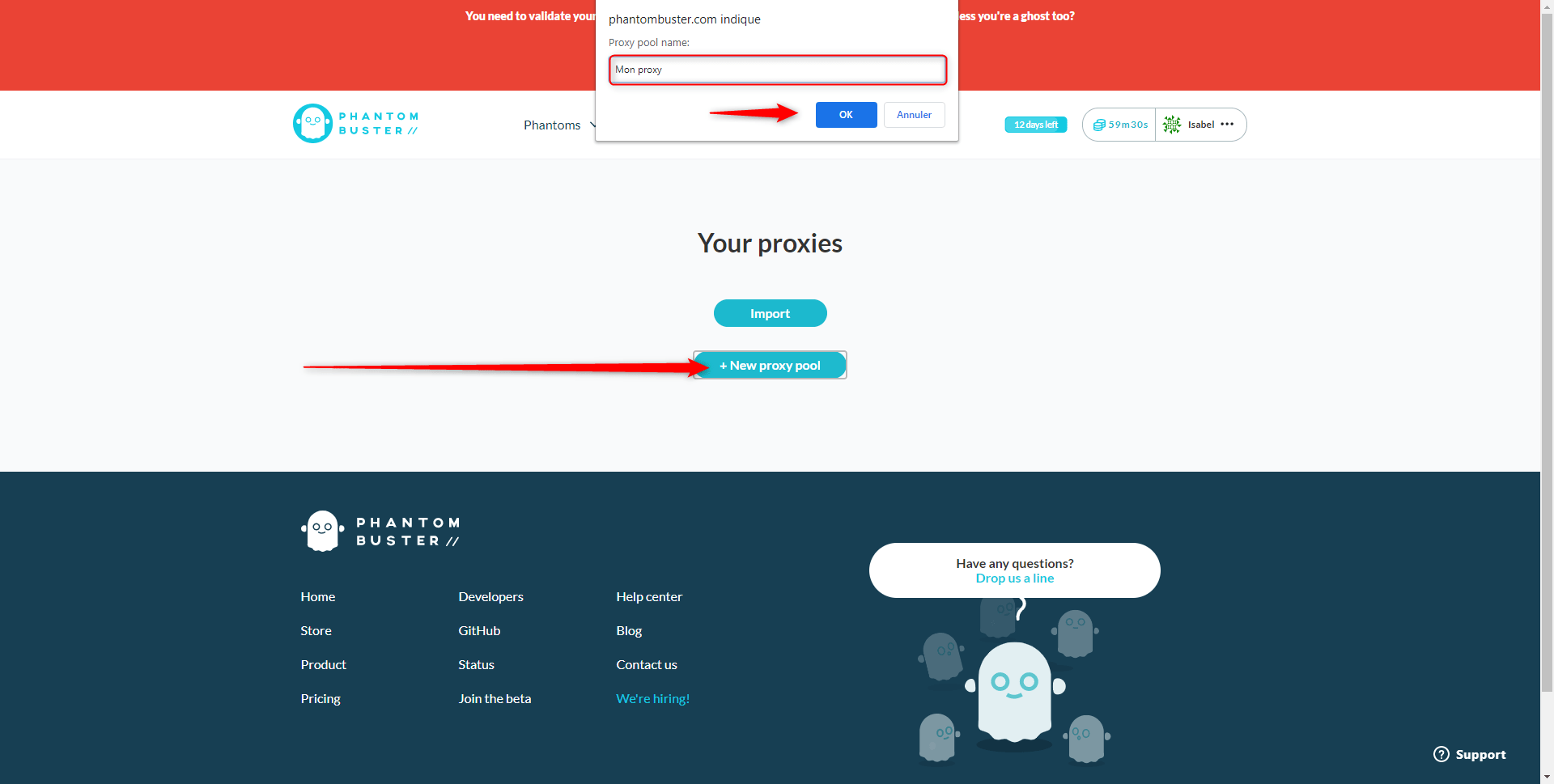
Renseignez ensuite les informations de votre proxy Proxymesh puis cliquez sur « add proxy ». N’oubliez pas de renseigner les informations de connexion à votre compte Proxymesh.
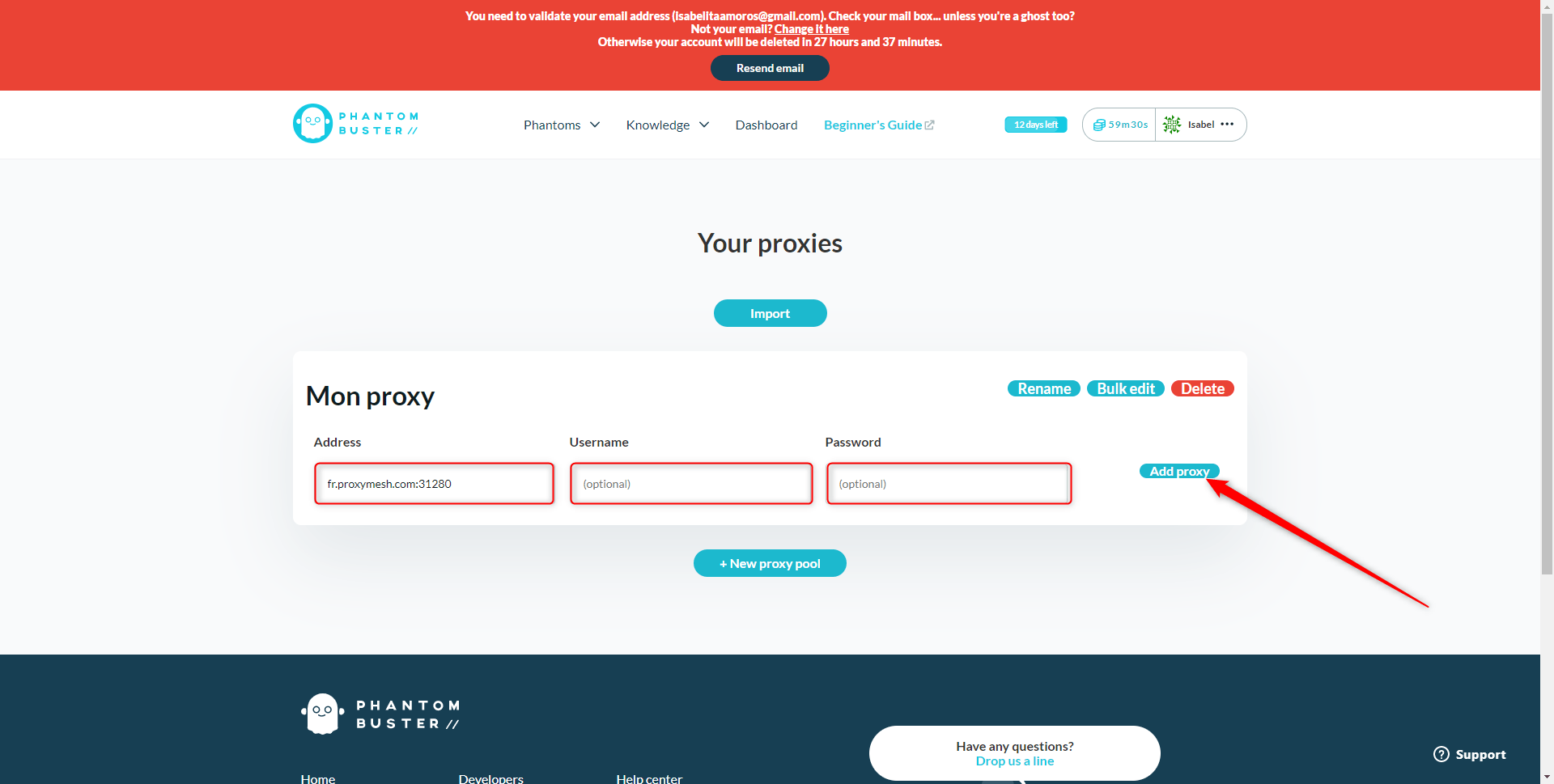
Maintenant que votre proxy est paramétré, on va pouvoir passer à l’extraction des données du groupe Facebook.
Mise en place de l’extraction des profils Facebook du groupe
- Sélectionnez le phantom « Facebook Group Extractor » depuis l’onglet « Phantoms » > « All categories ».
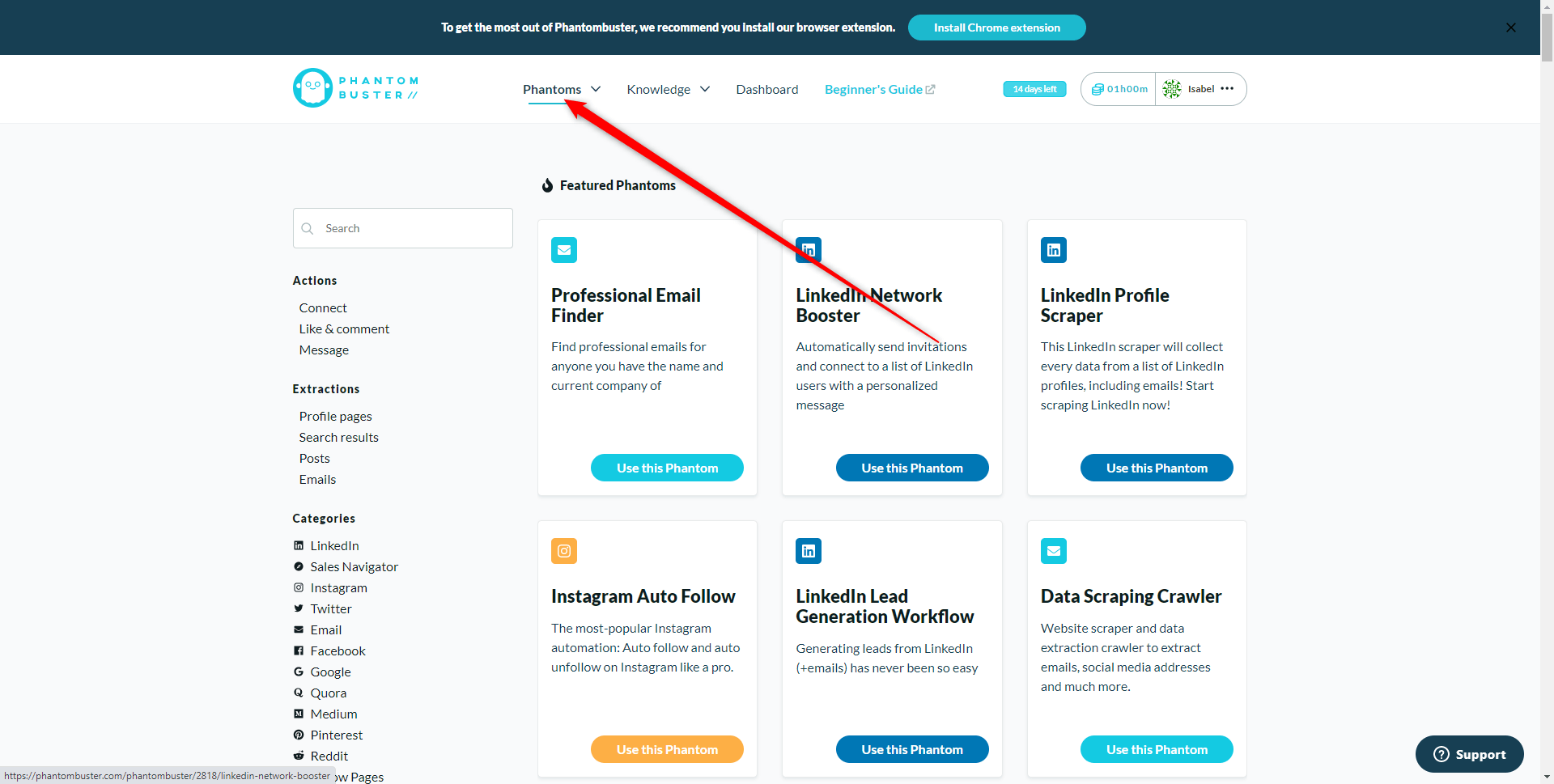
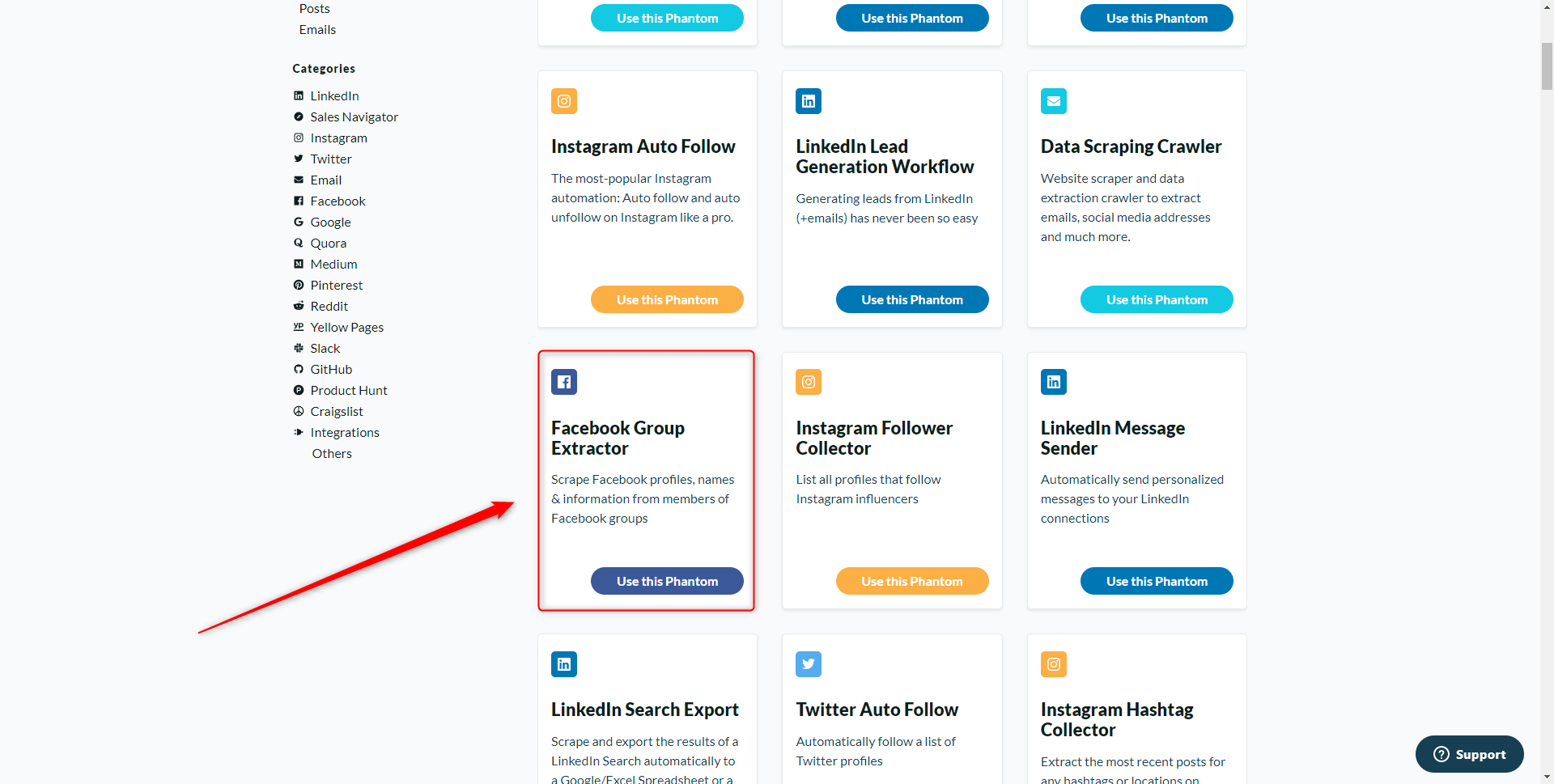
- Ensuite, installez l’extension Chrome Phantombuster
- Cliquez sur « Connect to Facebook » pour récupérer les informations « Session cookie c_user » et « Session cookie xs »,
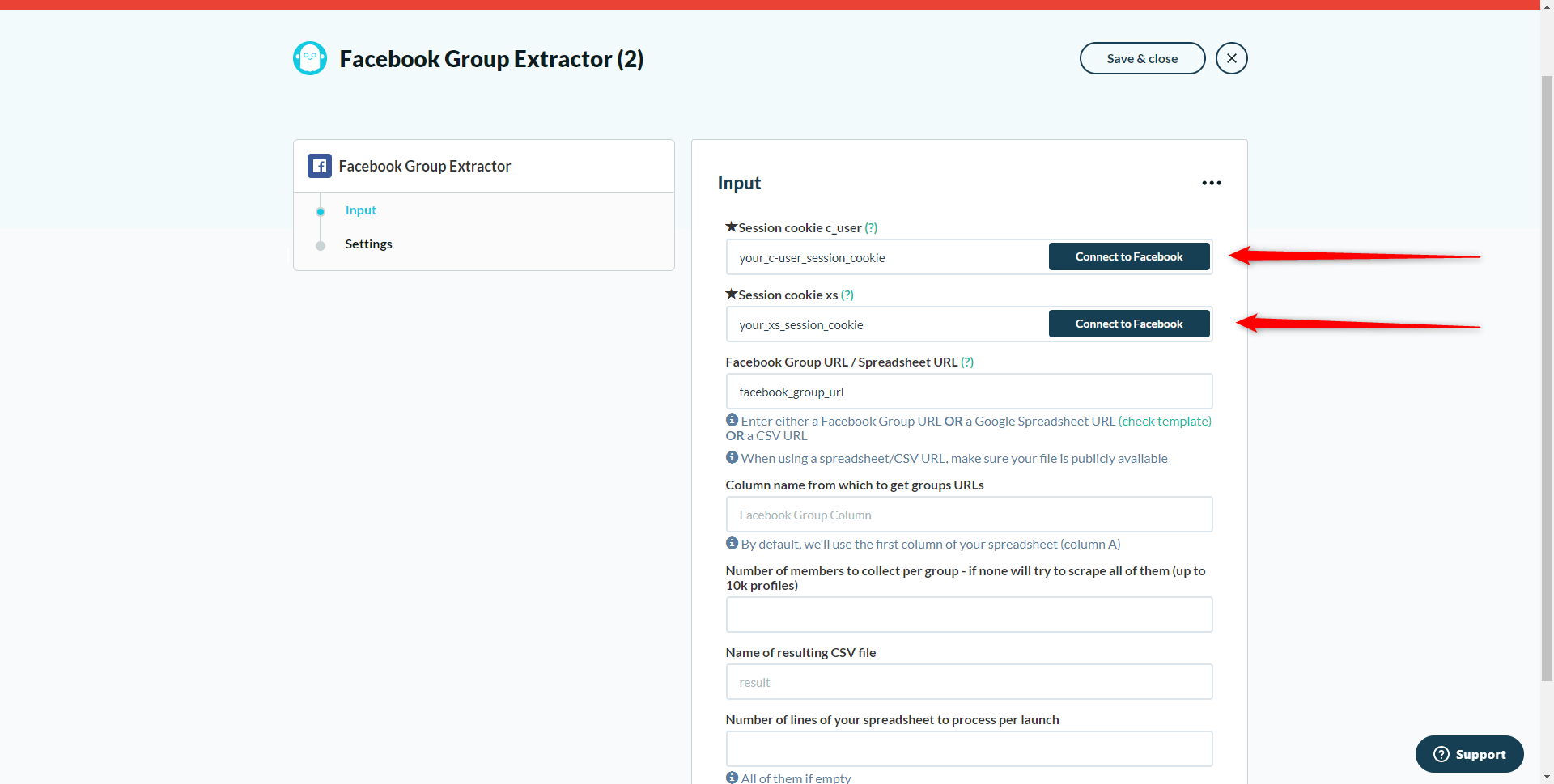
Les informations seront automatiquement récupérées.
- Ensuite, copier/coller l’URL du groupe Facebook que vous voulez cibler,
- Puis cliquez sur « save ».
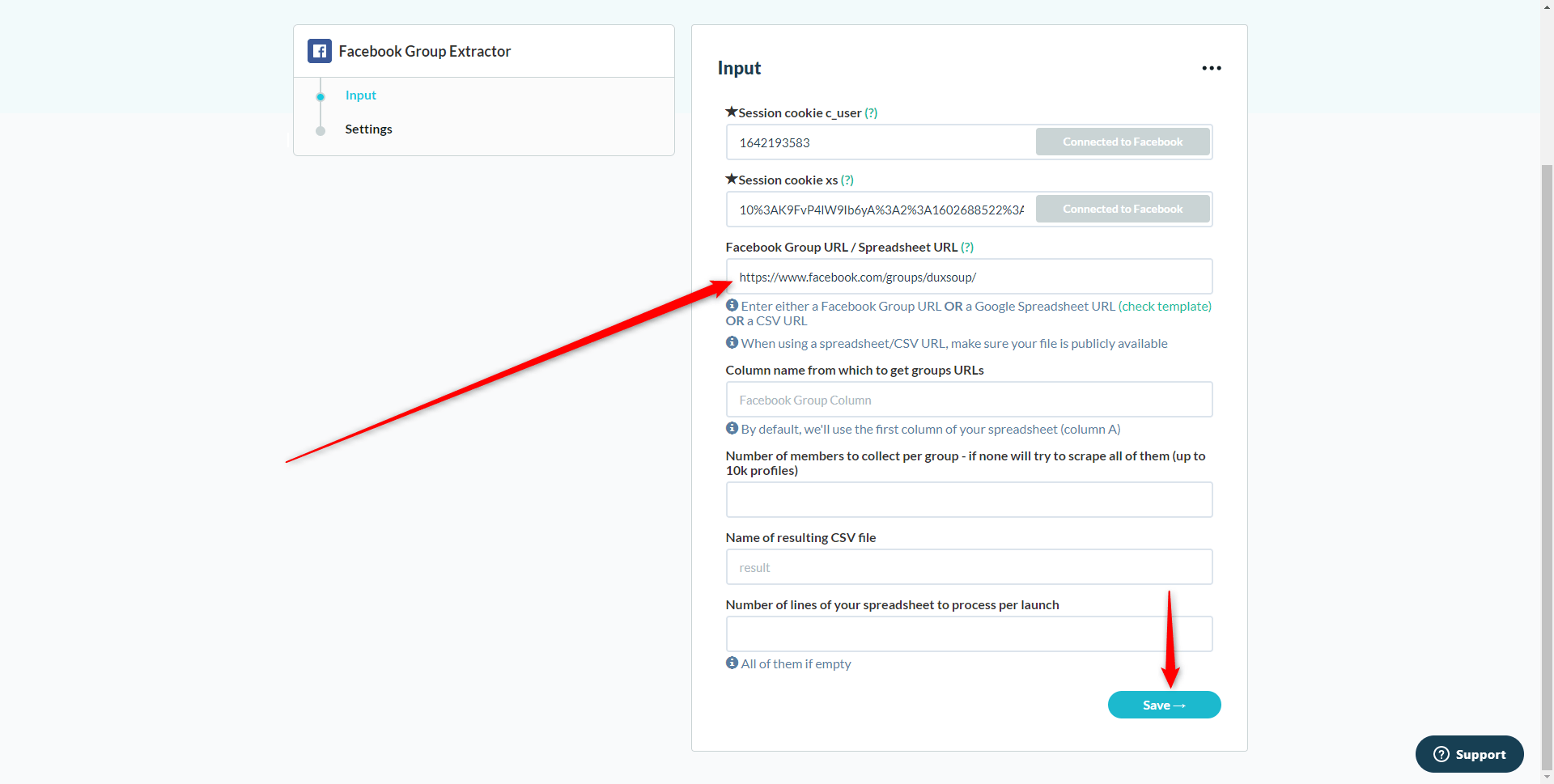
- A la page suivante, sélectionnez Settings « Manually » et Notification « None »,
- Et cliquez sur « Show advanced settings ».
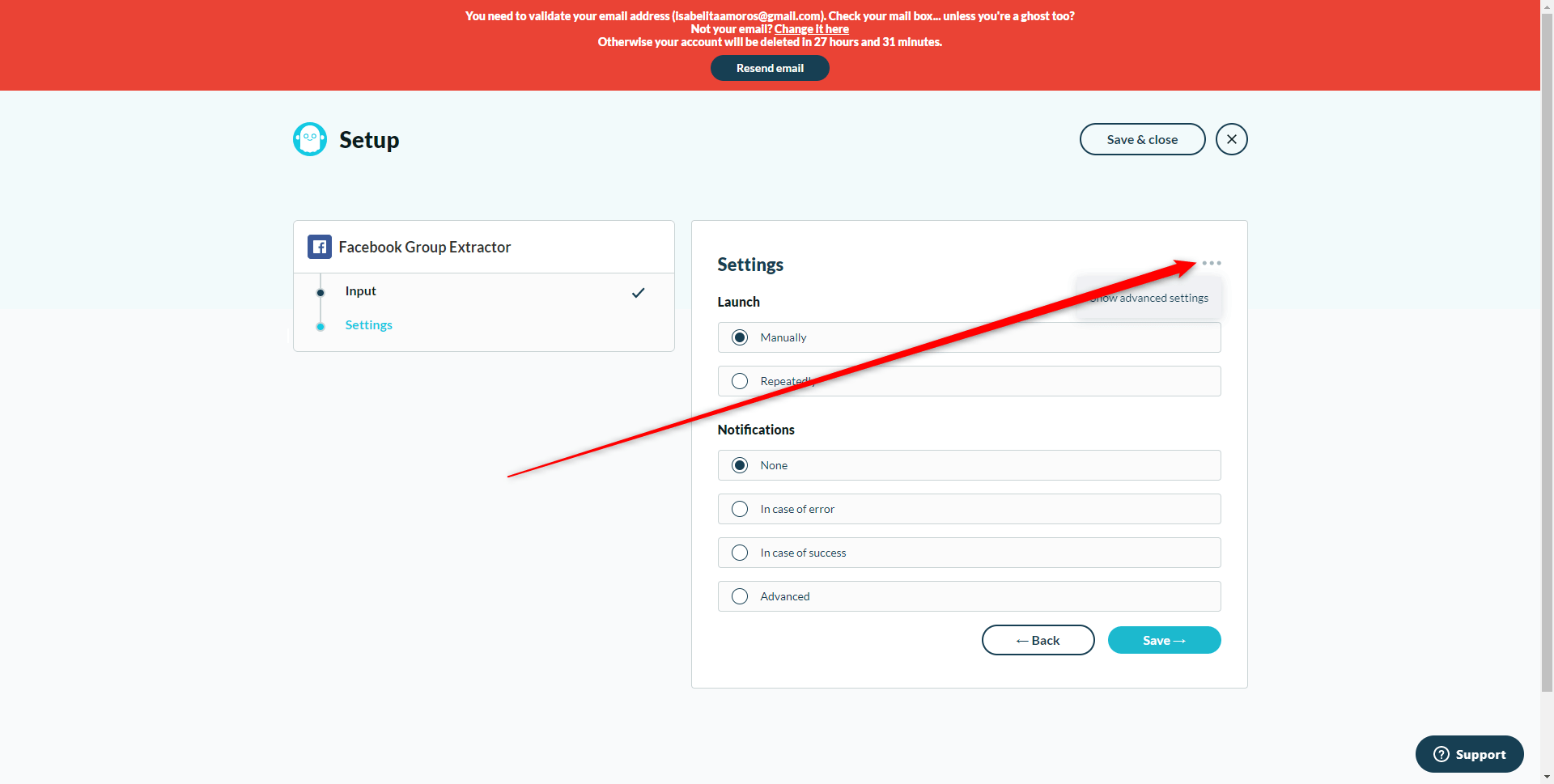
Dans « Proxies » choisissez « Random proxy from pool » puis cliquez sur « Save ».

Enfin, cliquez sur « Launch ».
Une fois votre fichier prêt, vous pouvez cliquer sur « Download CSVs »
Pour formater les données de votre fichier CSV, suivez le petit GIF ci-dessous :
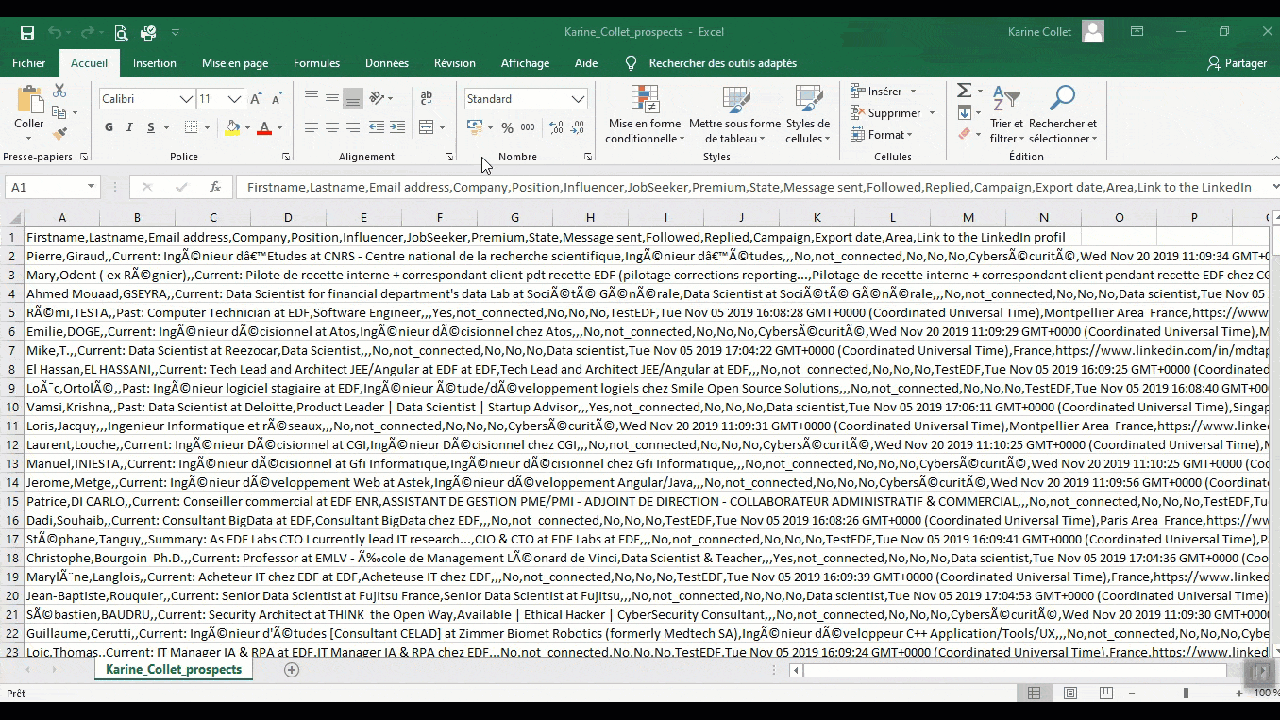
Vous venez d’extraire tous les profils Facebook des personnes composant le groupe. L’objectif maintenant : trouver le profil LinkedIn correspondant afin de pouvoir mener une campagne de prospection automatisée
Comment passer du profil Facebook au profil LinkedIn
Nous allons utiliser un nouveau « Phantom ». Il s’agit du Phantom « LinkedIn Profile URL Finder »
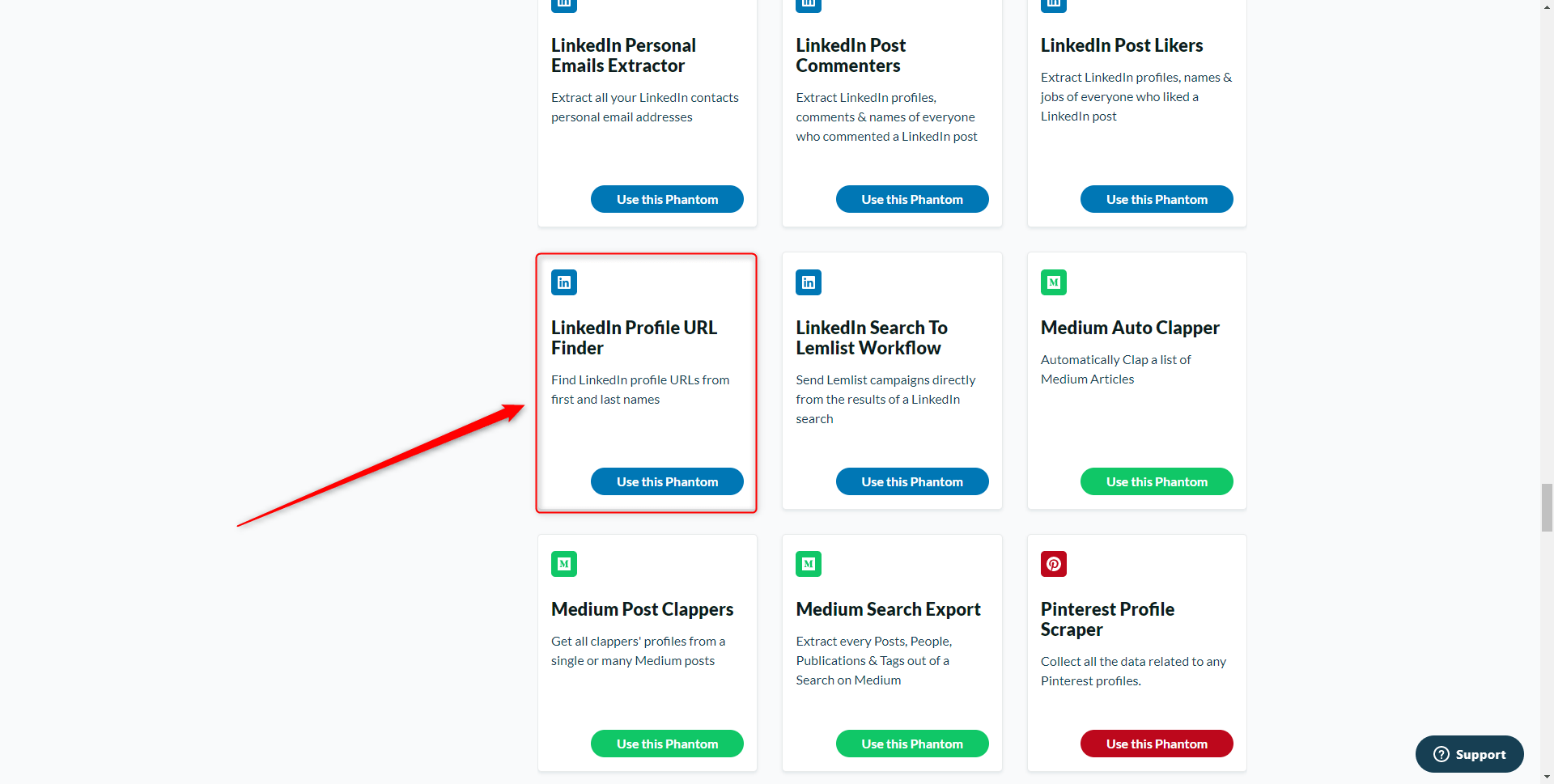
Première étape : enregistrer les résultat du CSV précédemment généré dans un Google Sheet
Pour cela, il vous suffit de copier/coller le contenu de la colonne B (contenant le prénom+nom de vos prospects) de votre fichier CSV précédemment traité dans un Google Sheet (dans la colonne A).
Deuxième étape : paramétrez votre Phantom
Copier/coller l’URL de votre Google Sheet dans Phantombuster. N’oubliez pas de rendre le fichier accessible à tous les membres ayant le lien.
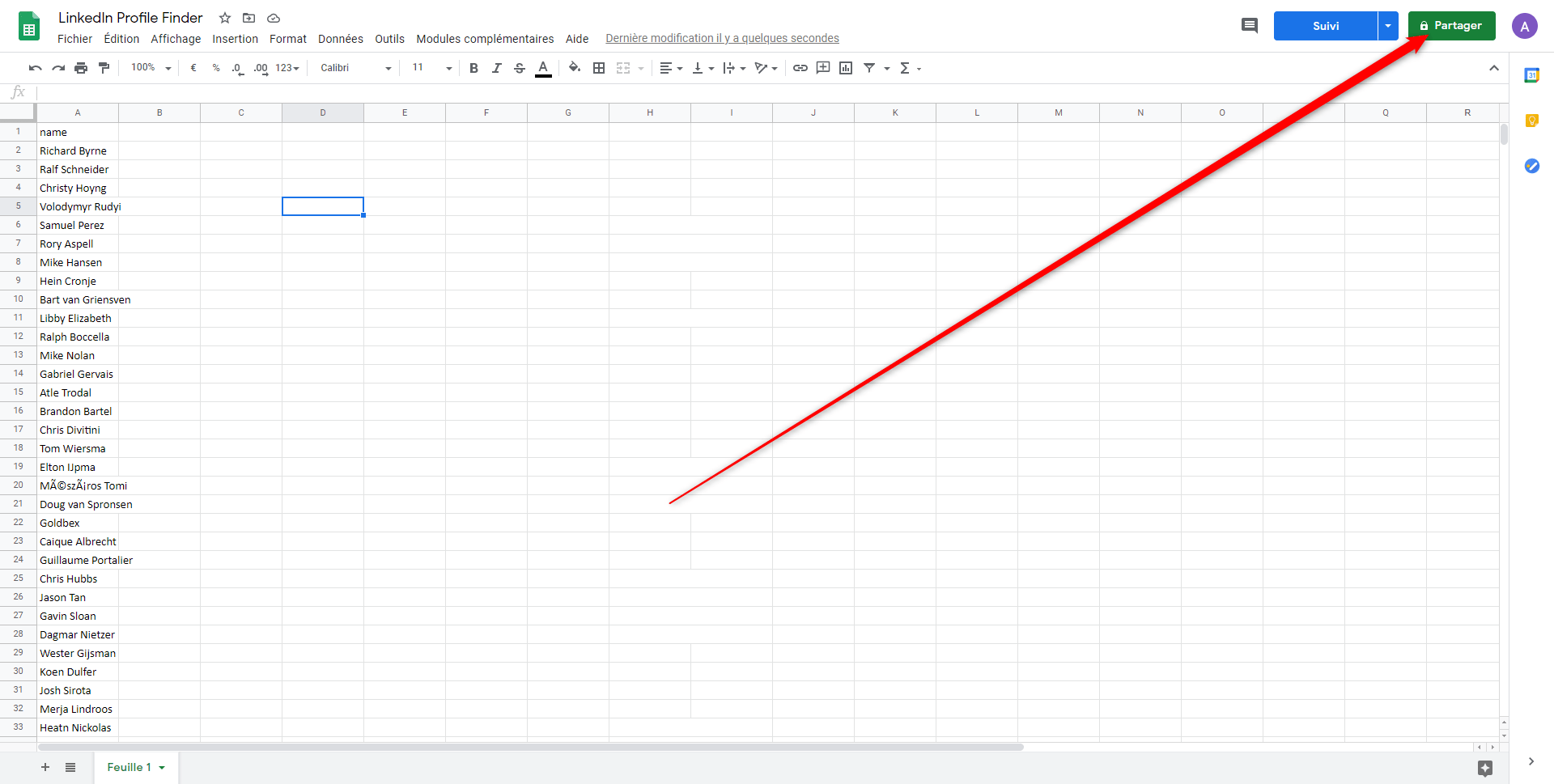


Puis cliquez sur « Save ». A l’écran suivant, cliquez une nouvelle fois sur « Save ».
Bravo, votre Phantom est paramétré, il ne reste plus qu’à cliquer sur « Launch » pour le lancer !
La récupération des données va prendre un certain temps. Vous pouvez laisser la page ouverte et aller vous faire couler un café en attendant. 😉
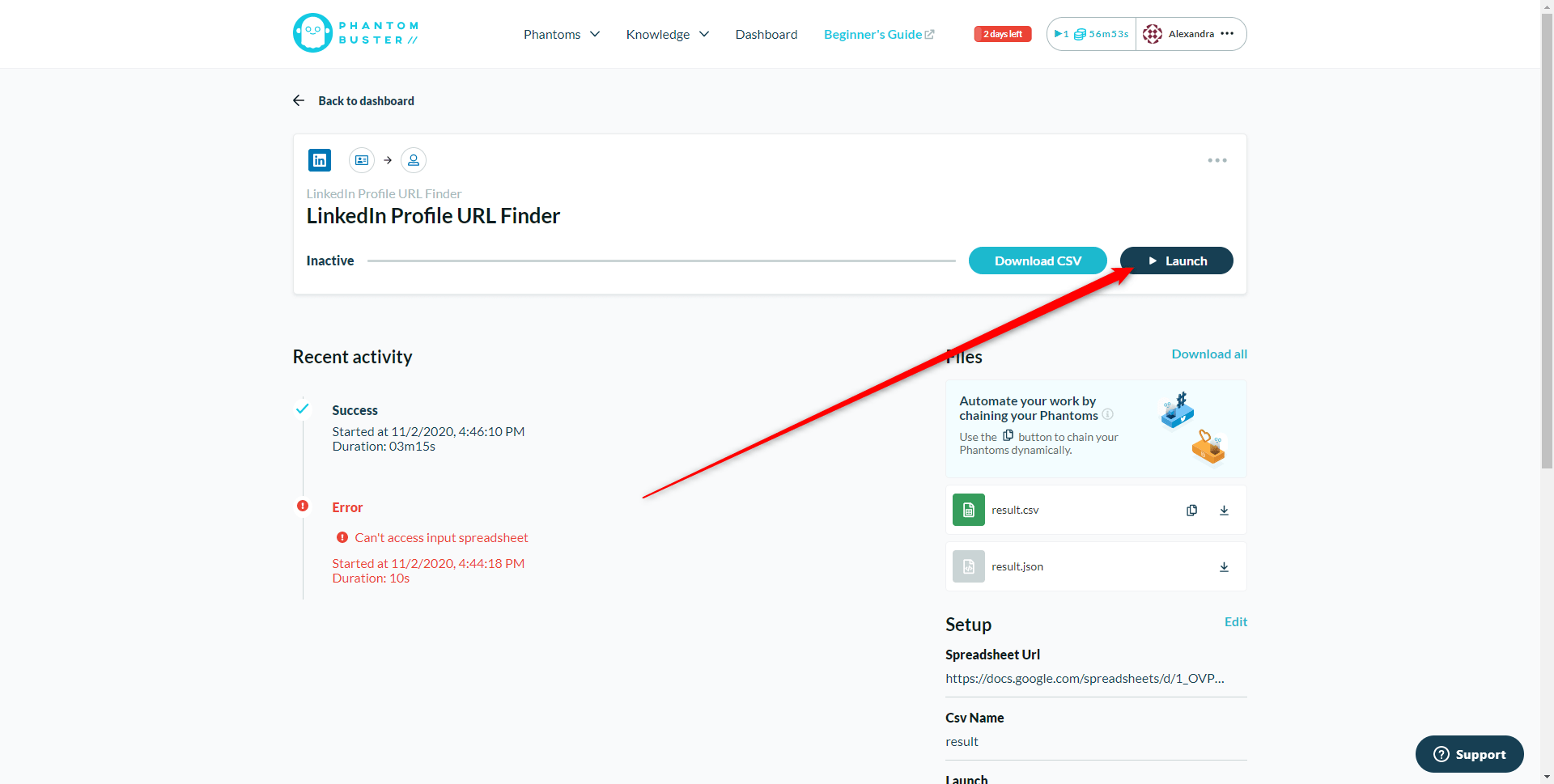
Récupérer le fichier et lancer la campagne sur ProspectIn
Ultime étape (enfin !) : récupérer le fichier et lancer la campagne sur ProspectIn. Pour cela, cliquez simplement sur « Download CSV » depuis Phantombuster.

Ce fichier contiendra les URL des profils LinkedIn des profils que vous venez d’extraire de Facebook. Vous êtes donc passé du profil Facebook de vos prospects au profil LinkedIn, et vous allez maintenant pouvoir les contacter, magique non ?
Magique oui, mais attention, PhantomBuster ne trouvera pas 100% des profils, et il peut arriver que les profils trouvés ne correspondent pas au profil Facebook initial, c’est ce que l’on appelle les faux positifs.
Soyez rassuré, dans la grande majorité des cas l’outil trouvera les bons profils et vous n’aurez plus qu’à lancer une campagne de prospection LinkedIn en utilisant ProspectIn.
Lancer sa campagne sur ProspectIn
Pour lancer la campagne sur ProspectIn, rien de plus simple. Commencez par importer le fichier CSV précédemment téléchargé dans une nouvelle campagne.
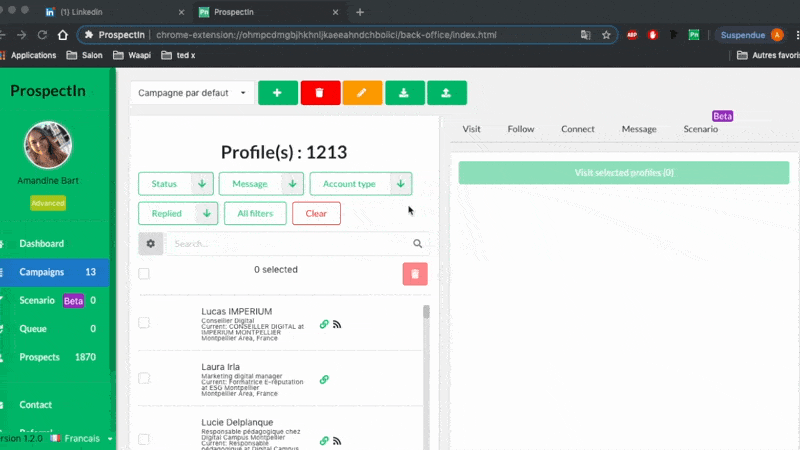
Les prospects apparaissent dans la campagne. Il faut maintenant paramétrer votre scénario de prospection.
Pour cela, cliquez sur l’onglet « scénario », puis choisissez un scénario. Vous pouvez par exemple sélectionner le scénario classique « connexion » + « message » qui corresond au fameux scénario « Breaking Bad ».
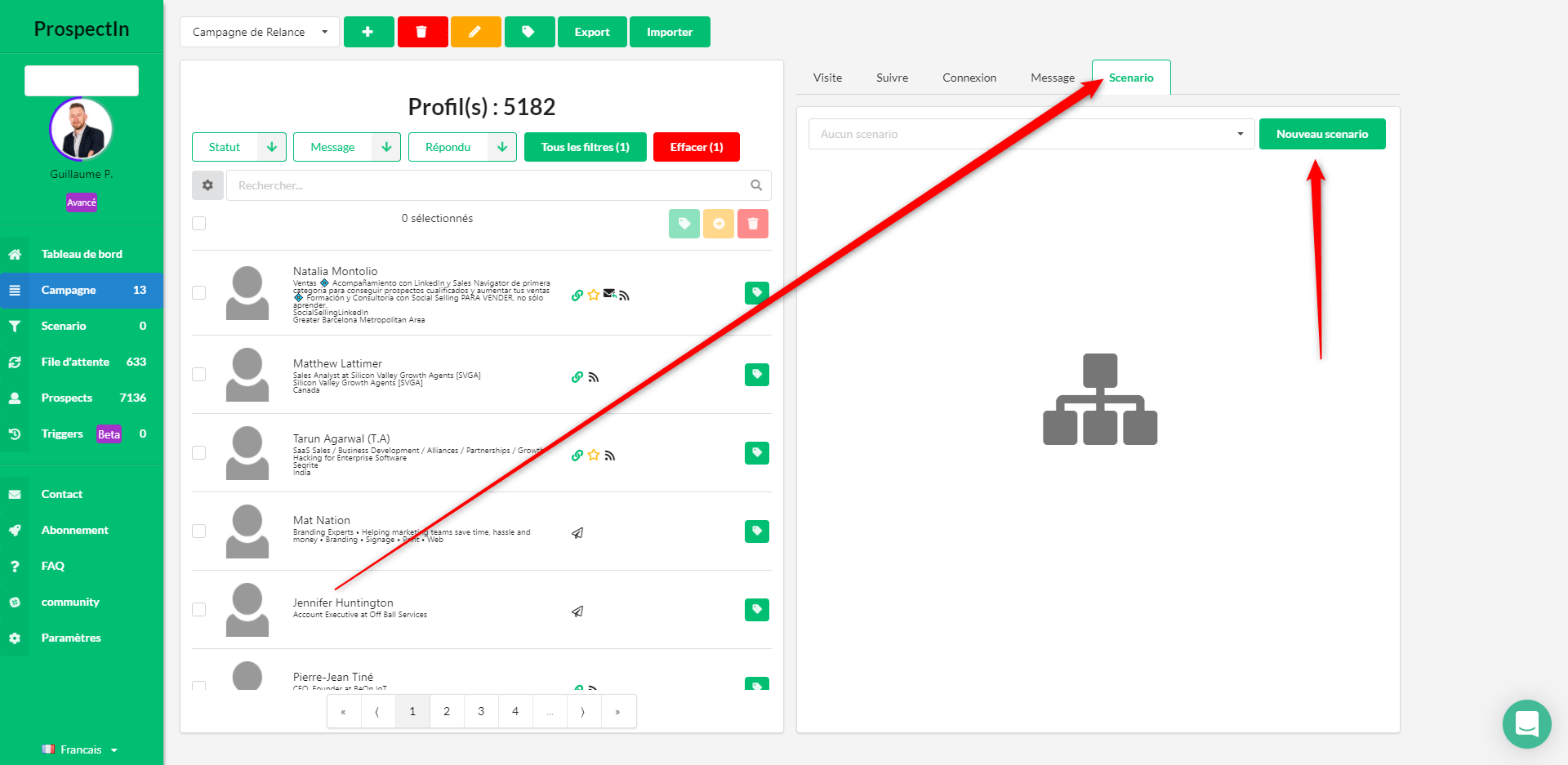
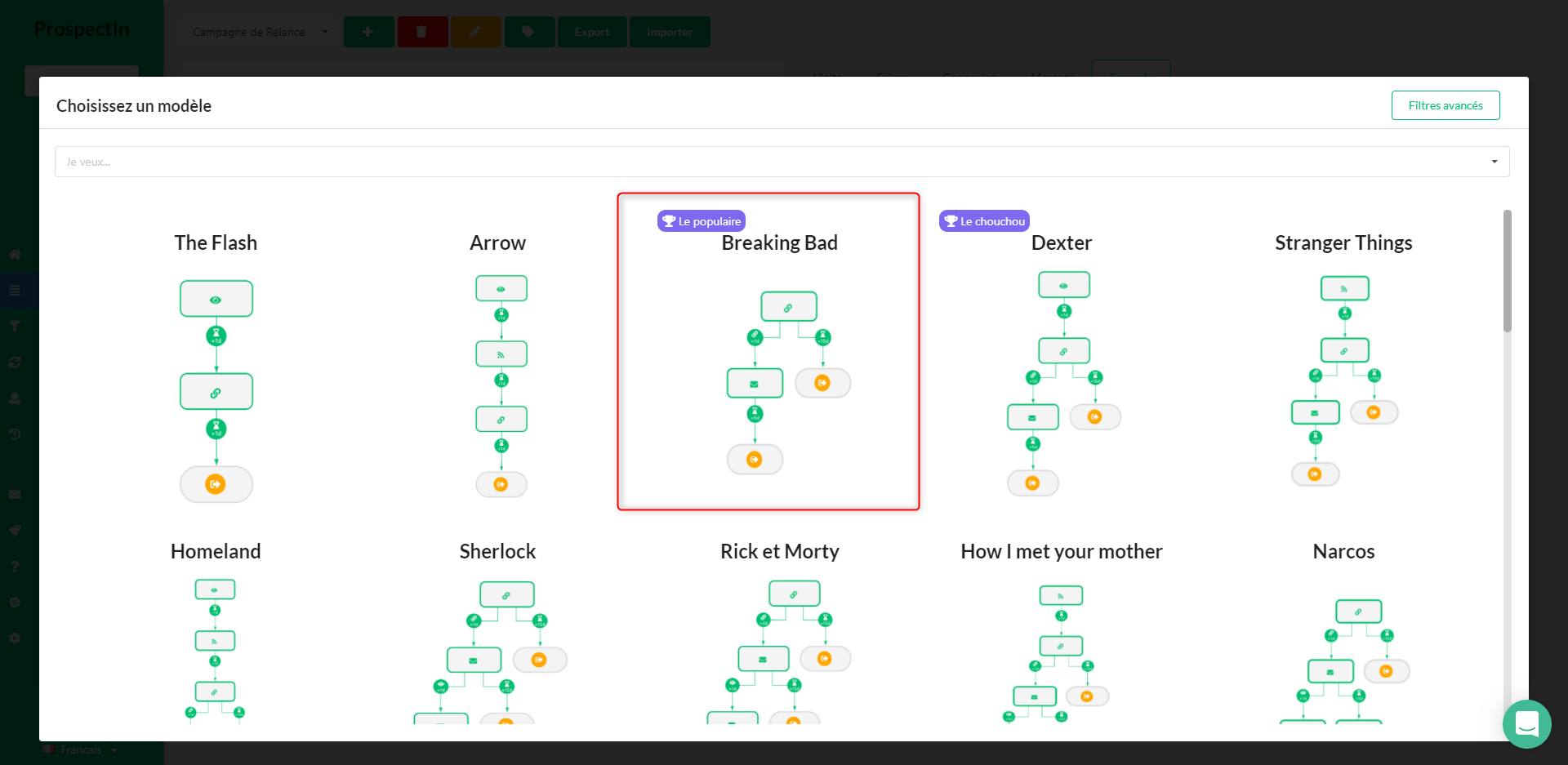
Une fois le scénario sélectionné, saisissez la note de connexion que vous voulez envoyer (vous pouvez également décider d’envoyer une demande d’invitation sans note, dans ce cas, laissez simplement la note vide et cliquez sur enregistrer). Puis saisissez le contenu du message de prospection que vous allez envoyer.
Une fois prêt, sélectionnez les prospects à contacter puis cliquez sur « sauvegarder et lancer »
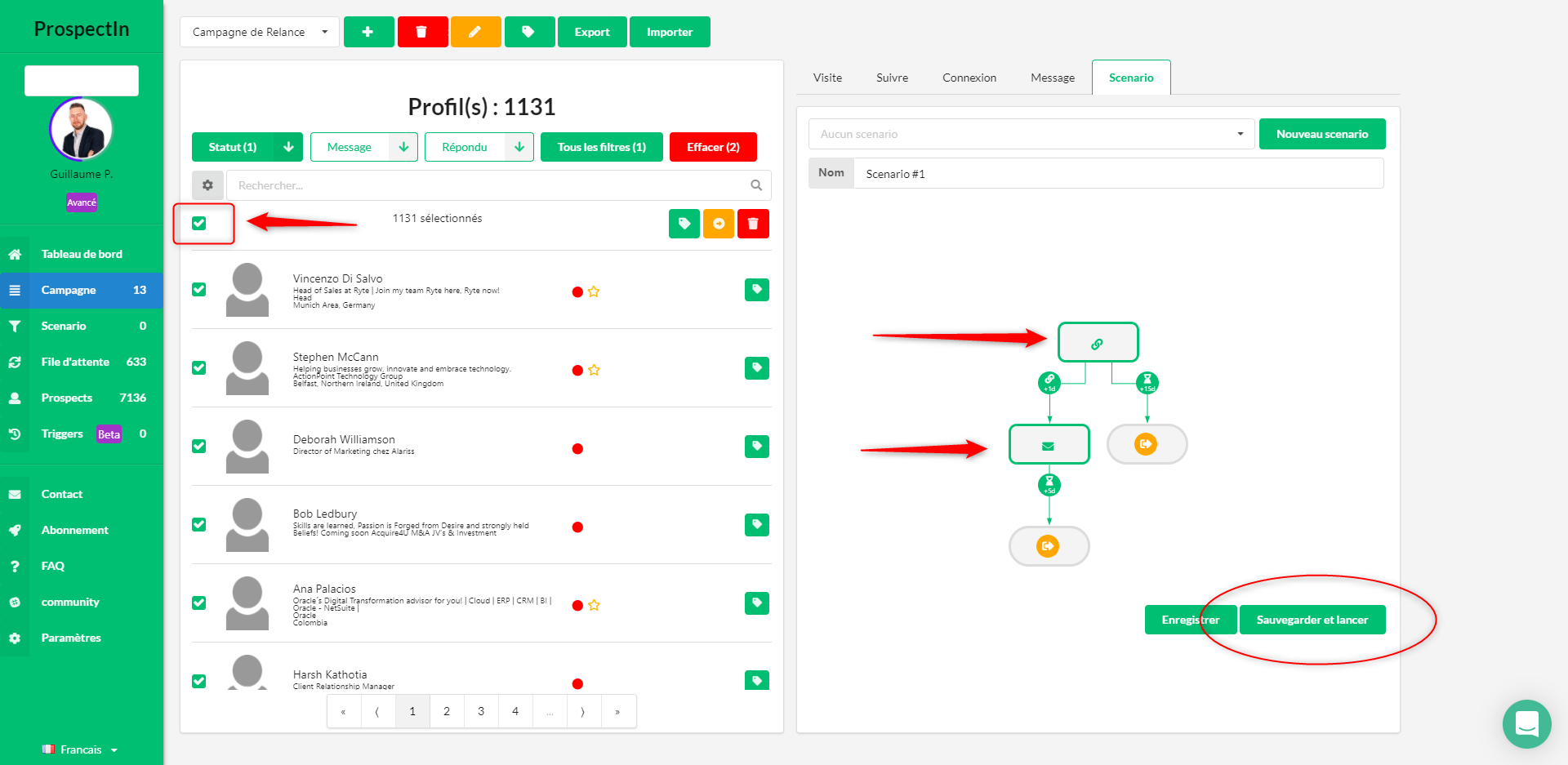
Voilà tout est terminé ! Pour cibler les clients de vos concurrents, vous avez donc besoin d’effectuer une liaison entre Phantombuster et ProspectIn. Après ça, vous pourrez obtenir tous les leads qualifiés de vos concurrents. 😜
J’espère que vous êtes en train de peupler de nouveaux territoires, si ce n’est pas le cas et que vous avez du mal à réaliser cette tâche, n’hésitez pas à nous contacter via le chat ProspectIn, on tentera de vous aider à accomplir cette mission.
Est-ce que vous êtes prêts pour cette dernière technique avant de passer à l’étape suivante ?
Est-ce que vous êtes gonflé à bloc ?
Est-ce que vous êtes un gagnant ?
OK, du calme, gardez un peu de voix pour crier haut et fort votre succès.
Allons chercher du prospect qualifié.
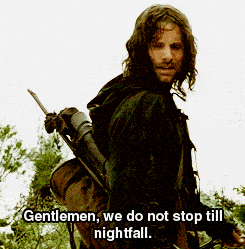
Comment récupérer les profils qui ont commenté un post LinkedIn?
Pouvoir récupérer les profils LinkedIn des personnes qui commentent est très utile.
Parce que c’est un de vos posts et que vous avez promis un contenu aux personnes qui commentent ou encore car vous souhaitez personnaliser votre approche en récupérant les commentateurs du post de quelqu’un d’autre.
Je vais vous présenter 3 manières de récupérer les profils des personnes qui ont commenté un post LinkedIn.
1. Les triggers ProspectIn
Cette technique est très utile si le post LinkedIn vient d’être publié car elle va permettre de récupérer uniquement les personnes qui commentent le post à partir du moment où vous la mettez en place. Elle n’est donc pas rétroactive.
En revanche, elle fonctionne parfaitement lorsque vous souhaitez récupérer les profils des personnes qui commentent votre post LinkedIn pour leur envoyer un contenu. L’envoi de message va se faire automatiquement, au fur et à mesure des nouvelles demandes. Pas besoin de faire d’action manuelle 😄. Et même si un prospect commente 2 semaines plus tard, il recevra le contenu.
Voici comment mettre en place la récupération des profils avec cette technique :
A. Créez votre campagne et votre message ou demande de connexion associé dans ProspectIn,
B. Créez le trigger comme présenté en cette courte vidéo :

Astuce : Selon ce que vous souhaitez faire, je vous conseille de créer deux triggers : un pour les personnes avec qui vous êtes déjà en relation et un avec les personnes avec qui vous ne l’êtes pas.
En effet, vous ne pourrez pas faire les mêmes actions (envoyer une demande d’invitation OU envoyer un message), selon votre niveau de relation.
2. Récupérer les personnes qui ont déjà commenté le post LinkedIn
Il existe de nombreux outils qui permettent de faire ça, comme PhantomBuster.
Ici, j’ai choisi une technique gratuite qui ne prend que quelques secondes.(Merci à Benoit Dubos pour m’avoir partagé cette astuce).
A. Trouvez le post en question.
B. Copiez le lien et ouvrez-le dans un nouvel onglet.
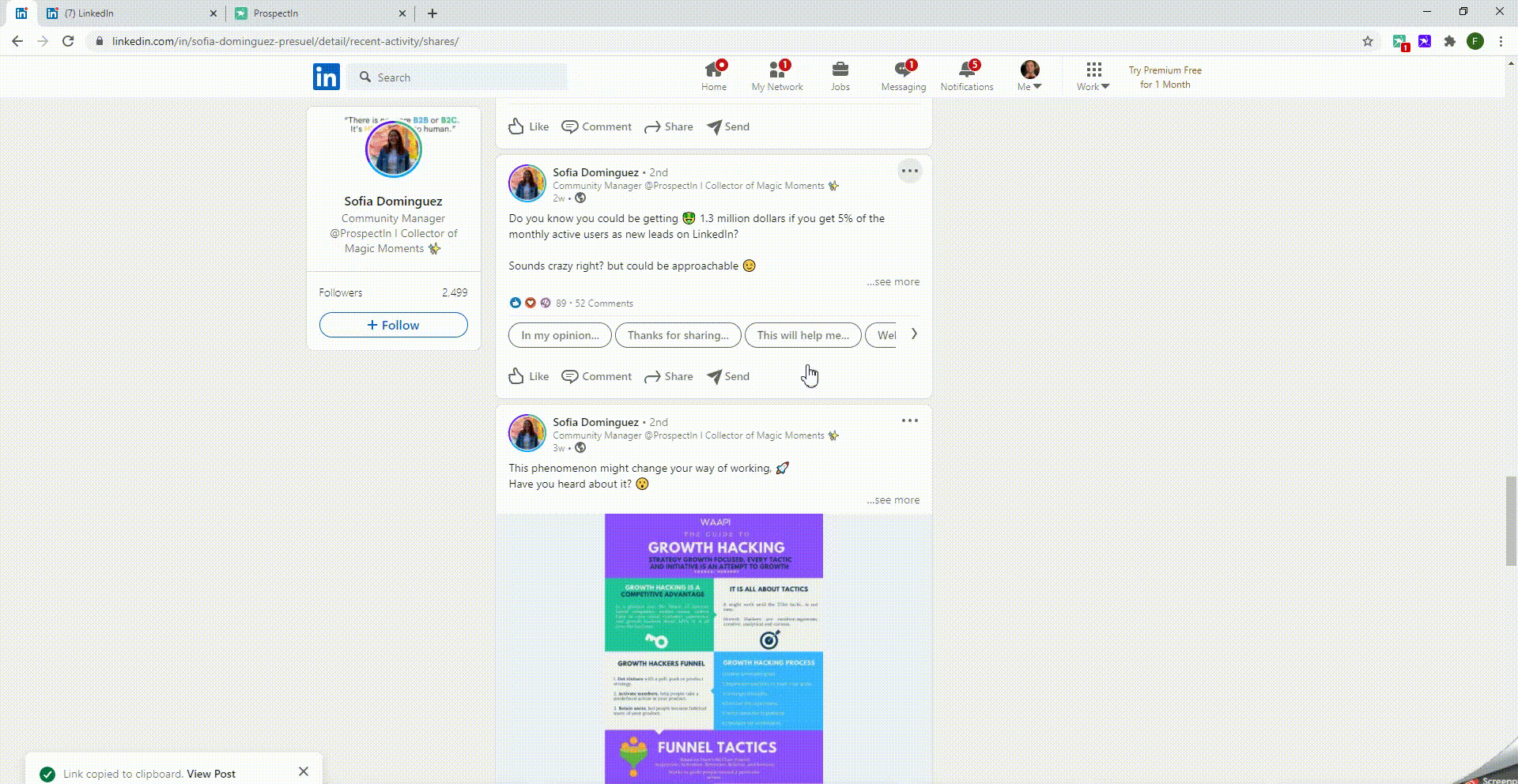
C. Scrollez jusqu’à avoir chargé tous les commentaires.

D. Ouvrez la console du navigateur
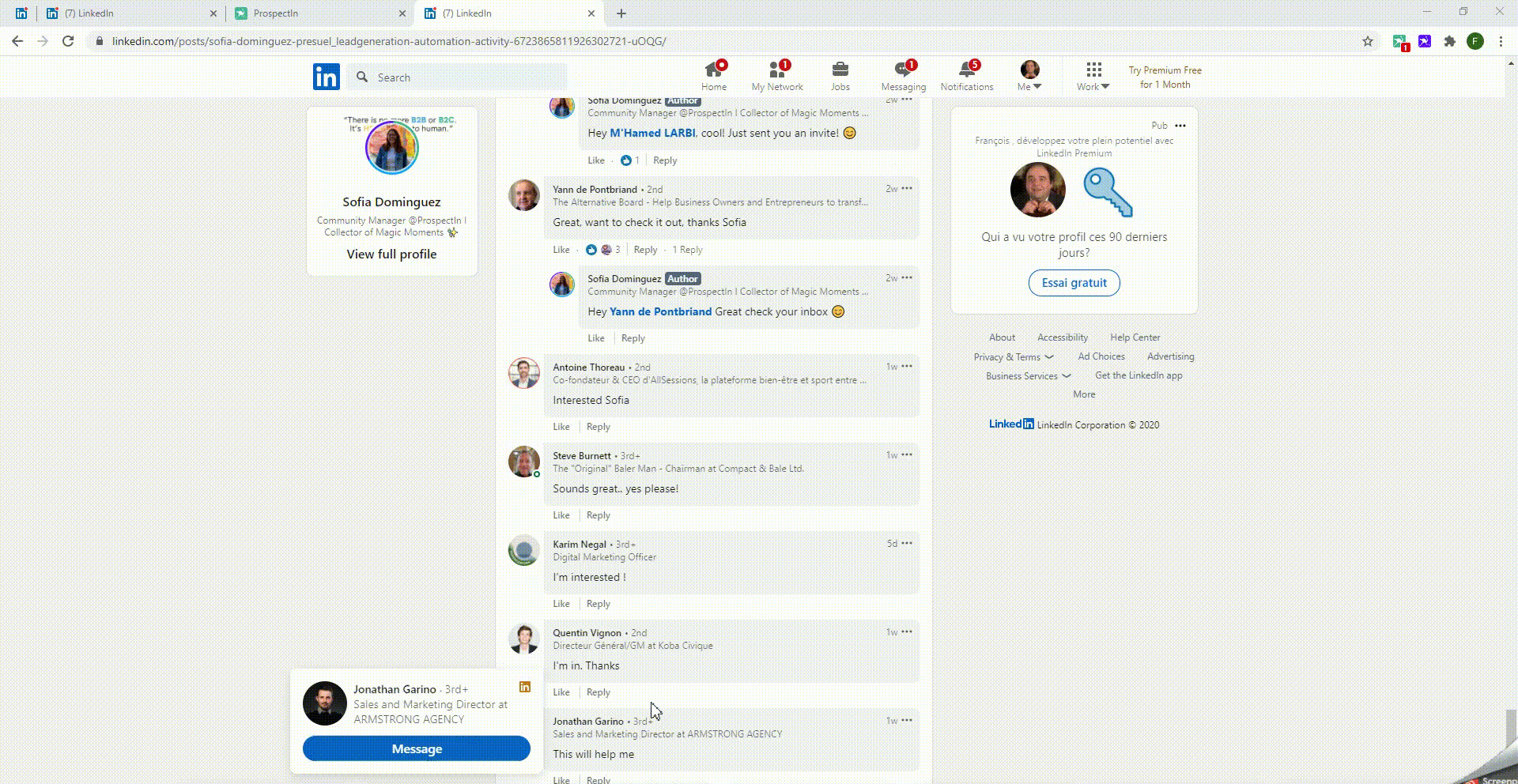
E. Copiez ce petit bout de code Javascript dans la console et faites « Entrée ».
$$(« .comments-comment-item__post-meta »).forEach(a => {
console.log(a.lastElementChild.href)
})
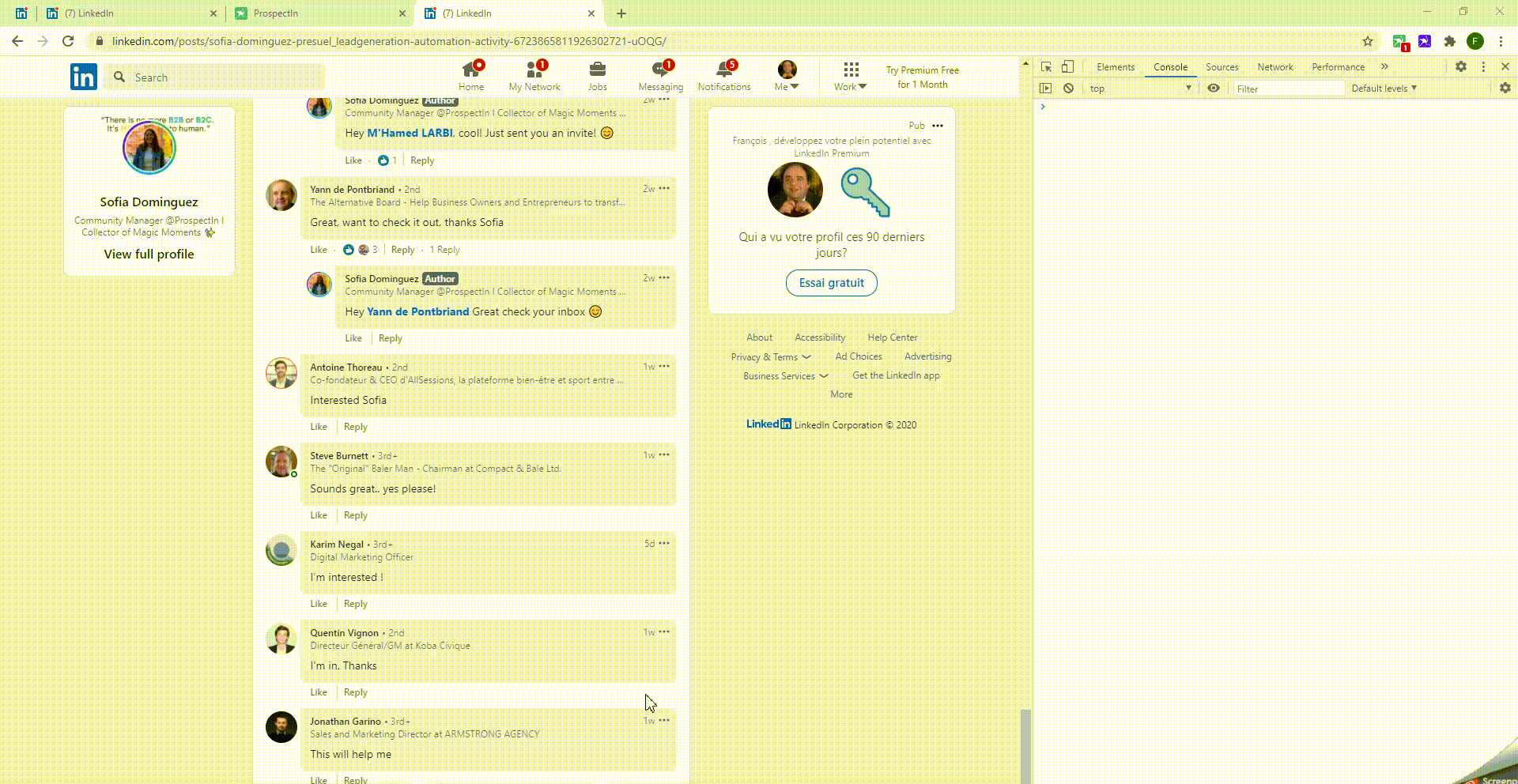
Les URL LinkedIn s’affichent directement dans la console.
F. Copiez les URLs et collez-les dans un classeur Excel.
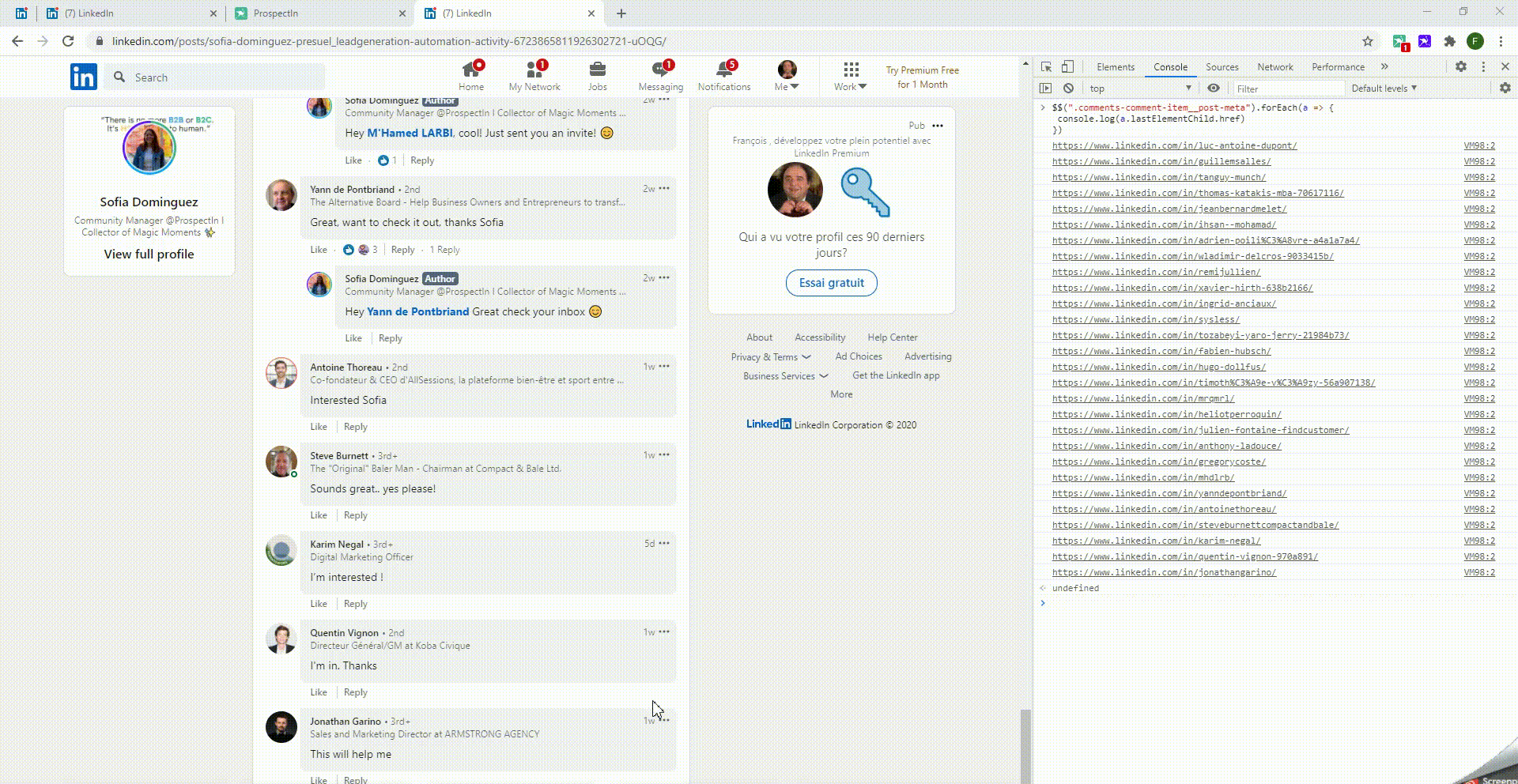
G. Séparez le contenu avec un séparateur « Espace ».
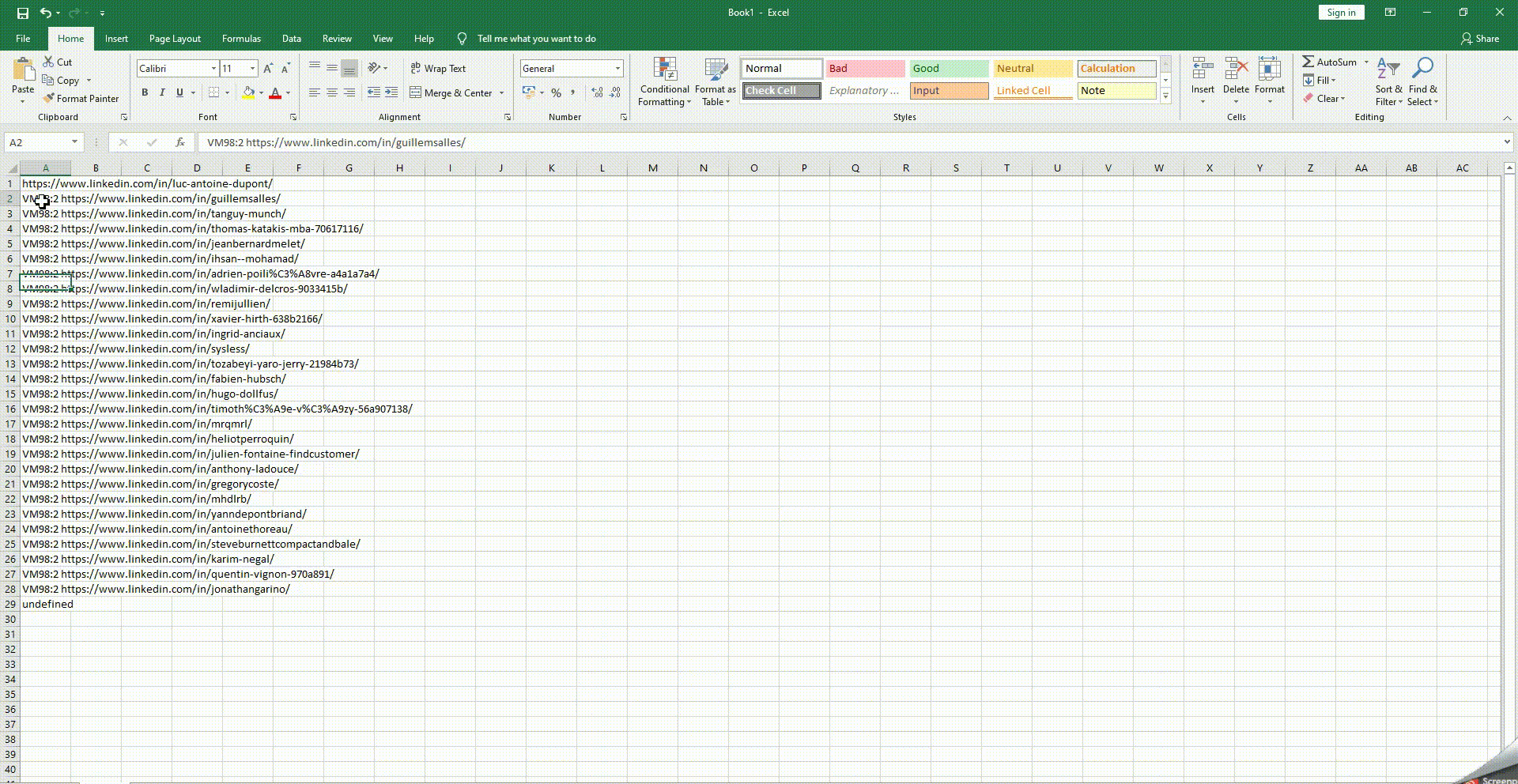
Vous obtenez une liste d’URL LinkedIn, prête à importer dans n’importe quel outil.
H. (Optionnel) Enregistrez votre fichier en CSV et importez-le dans ProspectIn.
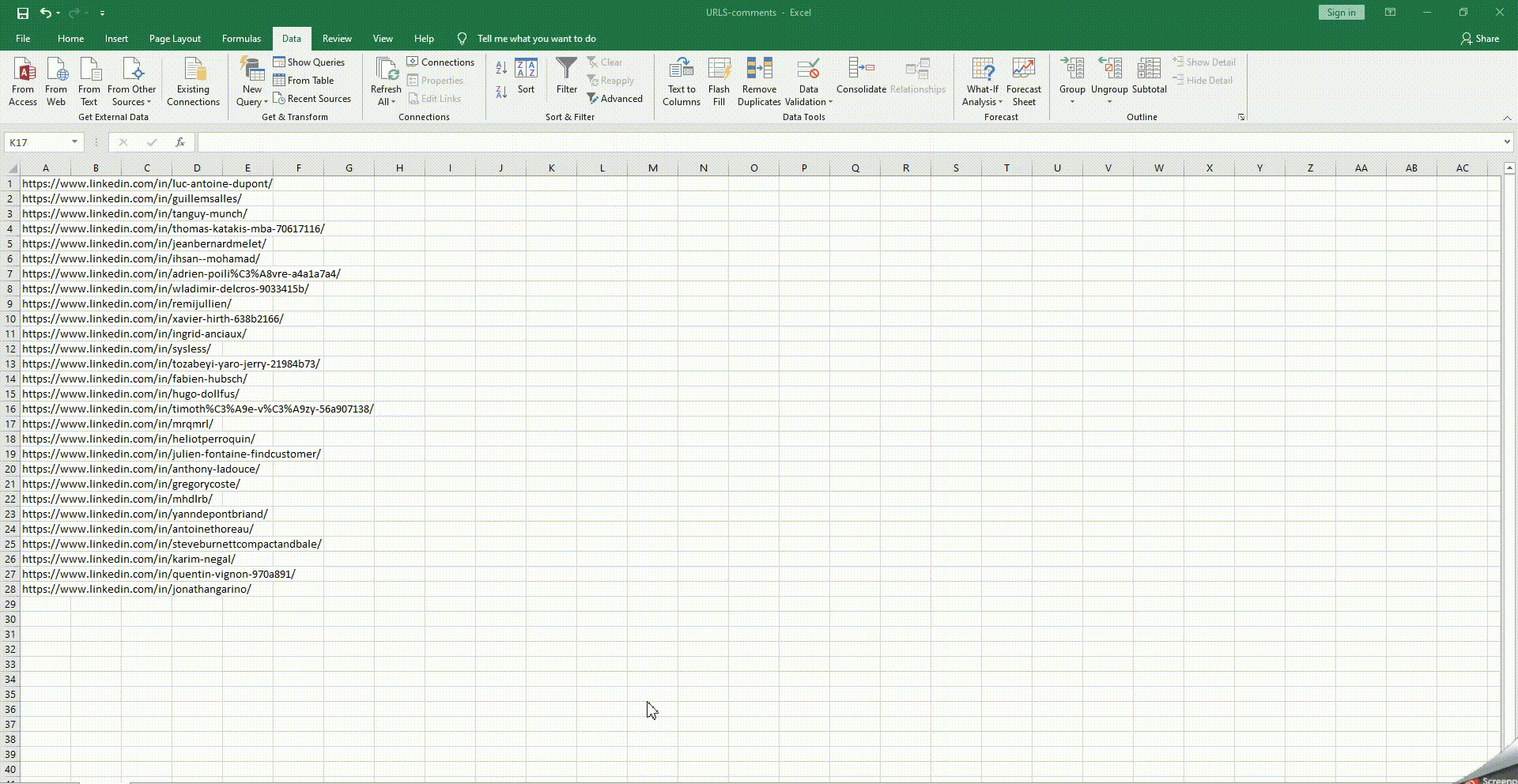
3. Récupérer les personnes qui ont liké un post LinkedIn
OK ce n’est pas vraiment « récupérer les personnes qui ont commenté un post LinkedIn »mais plutôt ceux qui ont liké votre publication. Ca reste très intéressant dans plein de cas alors je présente la technique !
De la même manière, il existe différentes possibilités pour faire ça. Ici je vous montre la plus simple, avec ProspectIn.

Existe-il d’autres manières de récupérer des profils qui ont commenté un post LinkedIn ?
Absolument, avec des outils comme PhantomBuster. Je vous ai présenté ici les plus simples et les moins coûteuses.
Y a-t-il une limite d’exports de profils ou un risque ?
A ma connaissance non. Il s’agit juste de récupérer des urls de profils donc aucune limite à déplorer et aucun risque pour votre compte LinkedIn.
Est-ce que nos petits tours de magie vous ont plu ? 🎩
Est-ce que vous êtes prêt à vous lancer dans cette dernière étape de votre invasion de LinkedIn ?
Vous avez toutes les clés en main pour booster votre prospection au maximum. On le sait, cette connaissance pèse lourd… vous allez bientôt vous fouler les poignets.
C’est pour cela qu’on vous invite à la partager avec les membres de votre équipe, afin d’agir sur tous les fronts et de dupliquer vos forces. 💪
Dans cette dernière étape, on vous expliquera comment partir à l’assaut du réseau à grande échelle.